-
A Janela de seleção do certificado não aparece ao acessar o sistema?
-
SOLUÇÃO 1: LOGIN EM TELA INCORRETA
Para que se possa prosseguir com o reconhecimento do certificado digital e login no sistema deverá, primeiramente, ser aberta a tela inicial do portal pelo link nfsenaque.versatecnologia.com.br , assim como no print a seguir, somente nesta tela aparecerá a janela de seleção de certificado digital. Caso esteja tentando acesso, por exemplo, direto na área do prestador ou em qualquer outra tela, não obterá êxito no login, feche o navegador e inicie novamente o processo de login nos links informados para que se possa acessar com o certificado digital.

SOLUÇÃO 2: SEU CERTIFICADO ESTÁ VENCIDO
Verifique a validade do certificado digital. Veja como: No Google Chrome Clique no botão (três pontos) no canto superior direito do navegador >> Abra a opção Configurações.
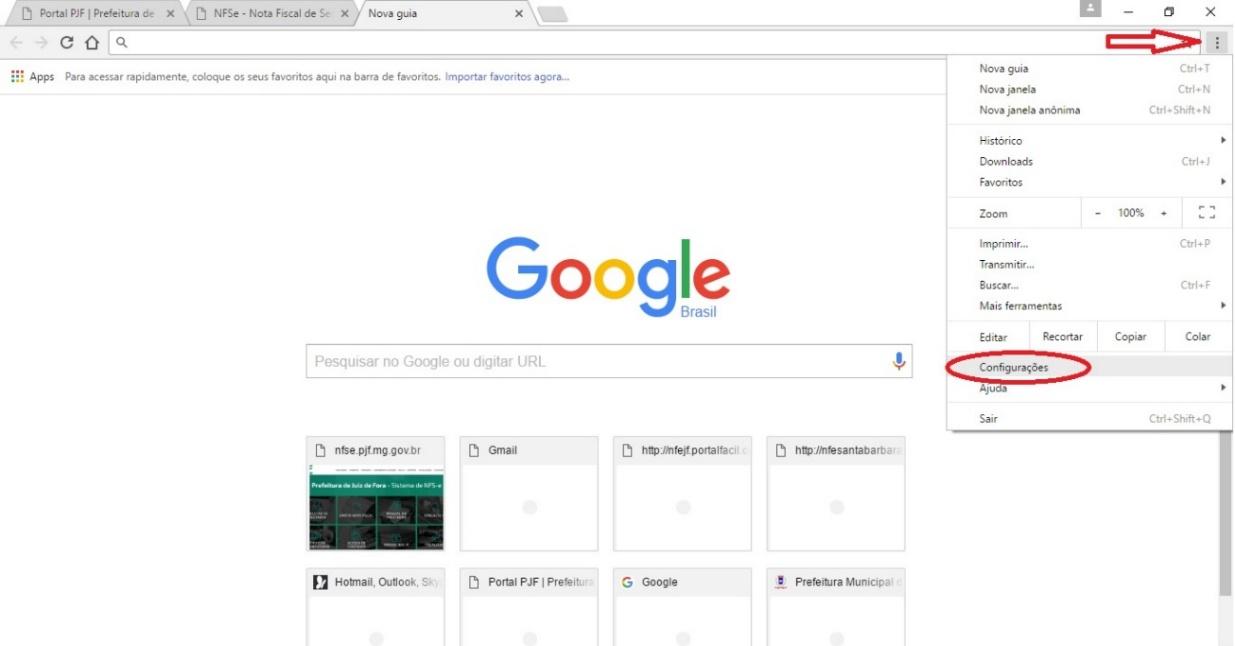
Logo, clique na opção Avançado no fim da página >> Dentro de Privacidade e Segurança clique em Gerenciar Certificados >> Marque o certificado (o certificado selecionado ficará azul ou cinza como na tela) >> Clique em exibir e veja as informações do certificado, caso a data de validade esteja vencida solicite um novo à certificadora responsável.
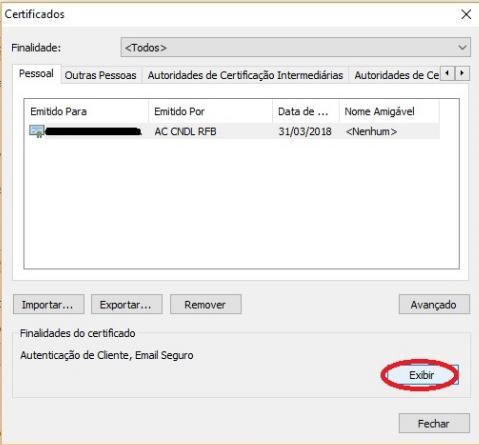
No Mozilla Firefox Clique no botão (três barras) no canto superior direito do navegador >> Abra Opções:
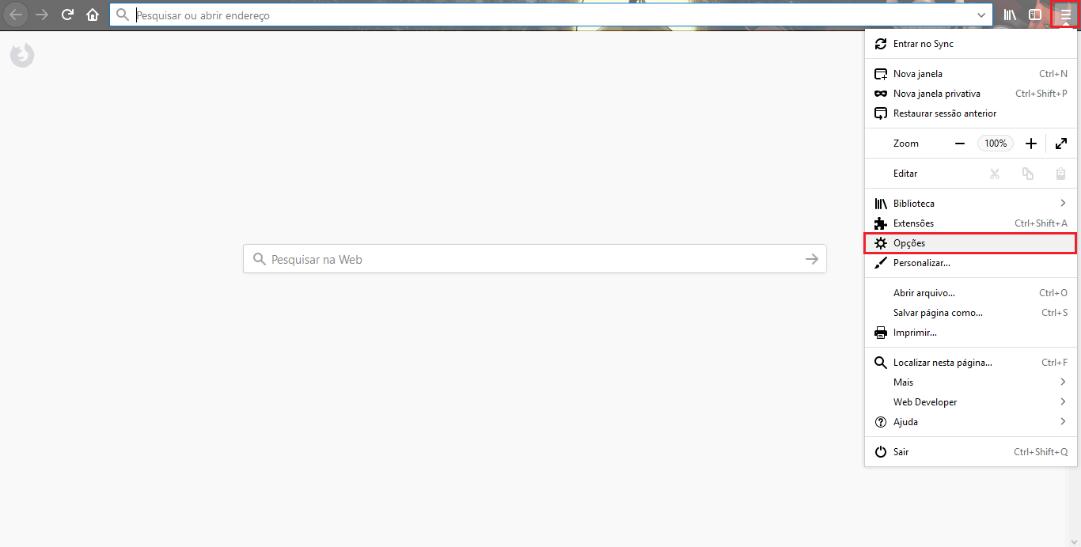
Em seguida, clique na opção Privacidade e Segurança no lado esquerdo da página >> Role a página até o final e clique em Ver Certificados em Certificados >> Selecione Seus Certificados marque o certificado (o certificado selecionado ficará azul ou cinza como na tela) >> Clique em Ver e veja as informações do certificado, caso a data de validade esteja vencida solicite um novo a certificadora responsável.
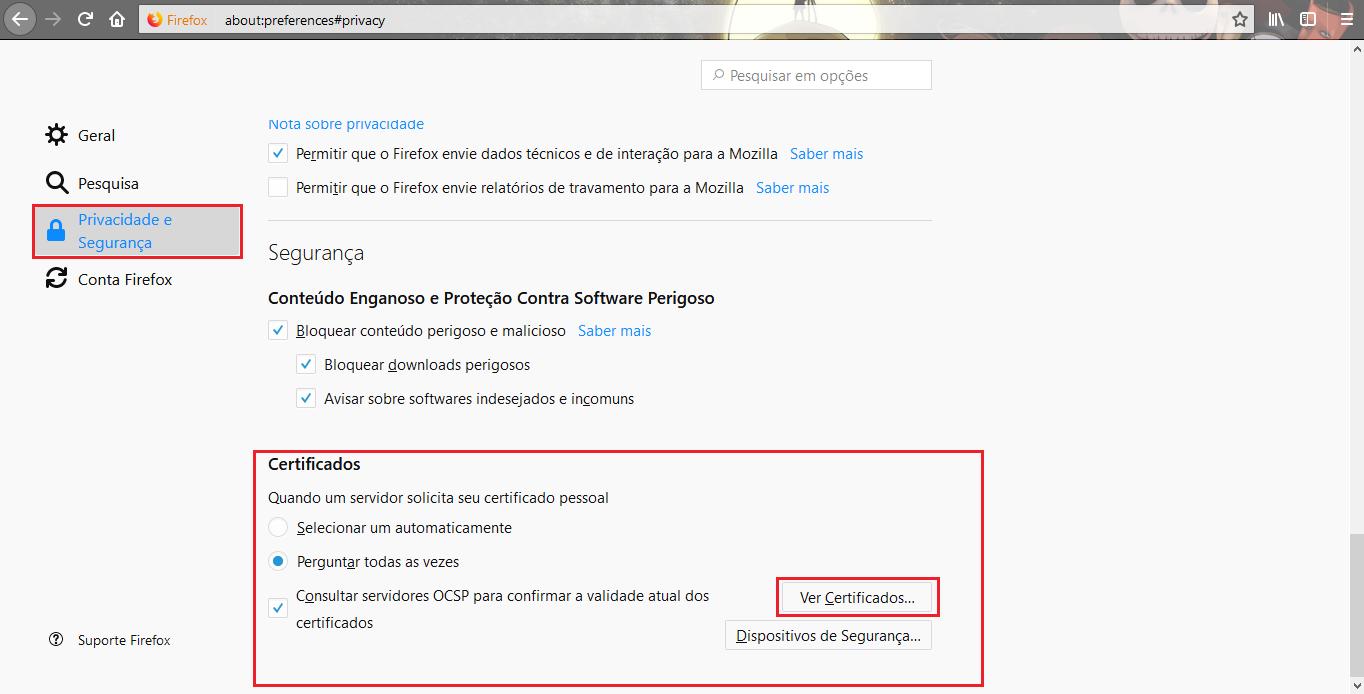
SOLUÇÃO 3: O CERTIFICADO NÃO ESTÁ INSTALADO NO NAVEGADOR.
Verifique se o certificado consta instalado no navegador.
No Google Chrome
Clique no botão (três pontos) no canto superior direito do navegador >> Abra a opção Configurações.
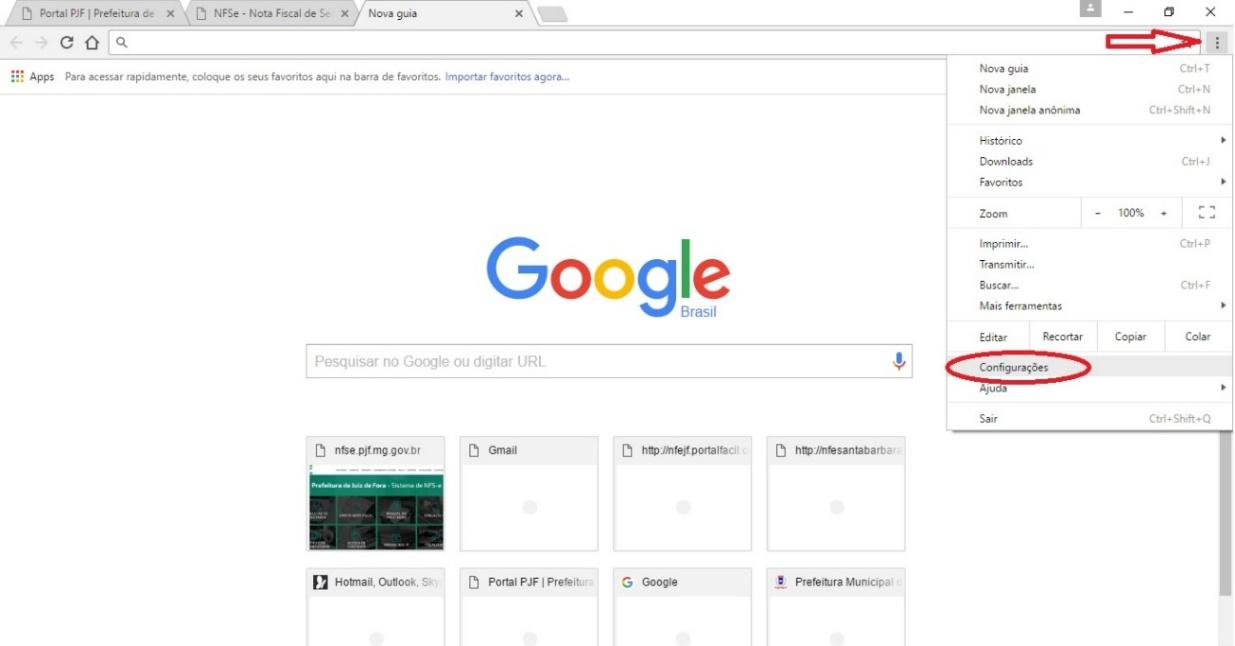
Logo, clique na opção Avançado no fim da página >> Dentro de Privacidade e Segurança clique em Gerenciar Certificados >> o mesmo deverá constar na tela que abrirá.
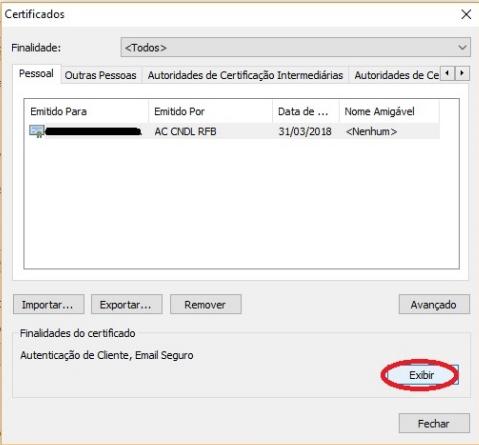
No Mozilla Firefox
Clique no botão (três barras) no canto superior direito do navegador >> Abra Opções:
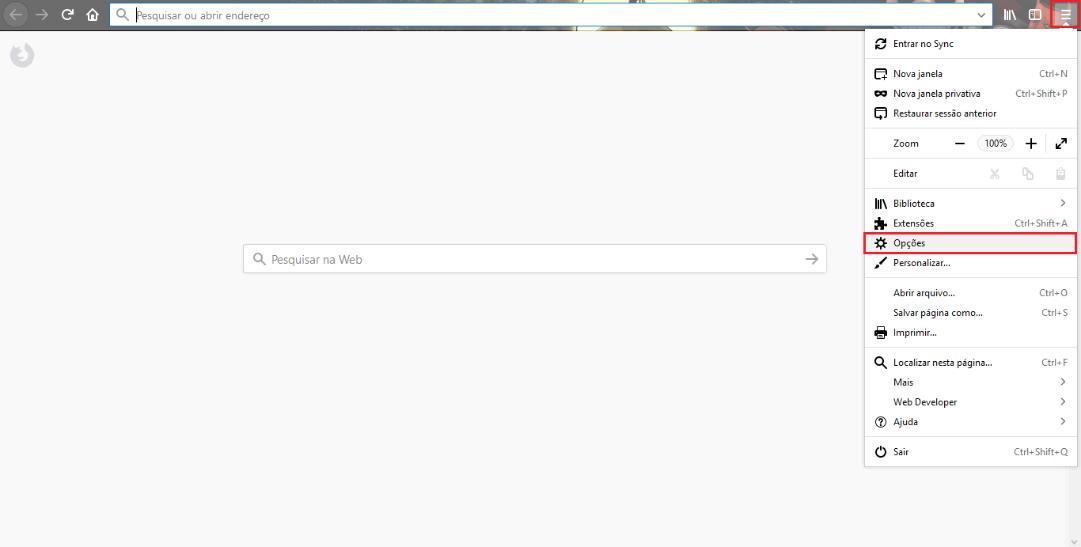
Em seguida, clique na opção Privacidade e Segurança no lado esquerdo da página >> Role a página até o final e clique em Ver Certificados em Certificados >> Selecione Seus Certificados, o mesmo deverá constar na tela aberta.
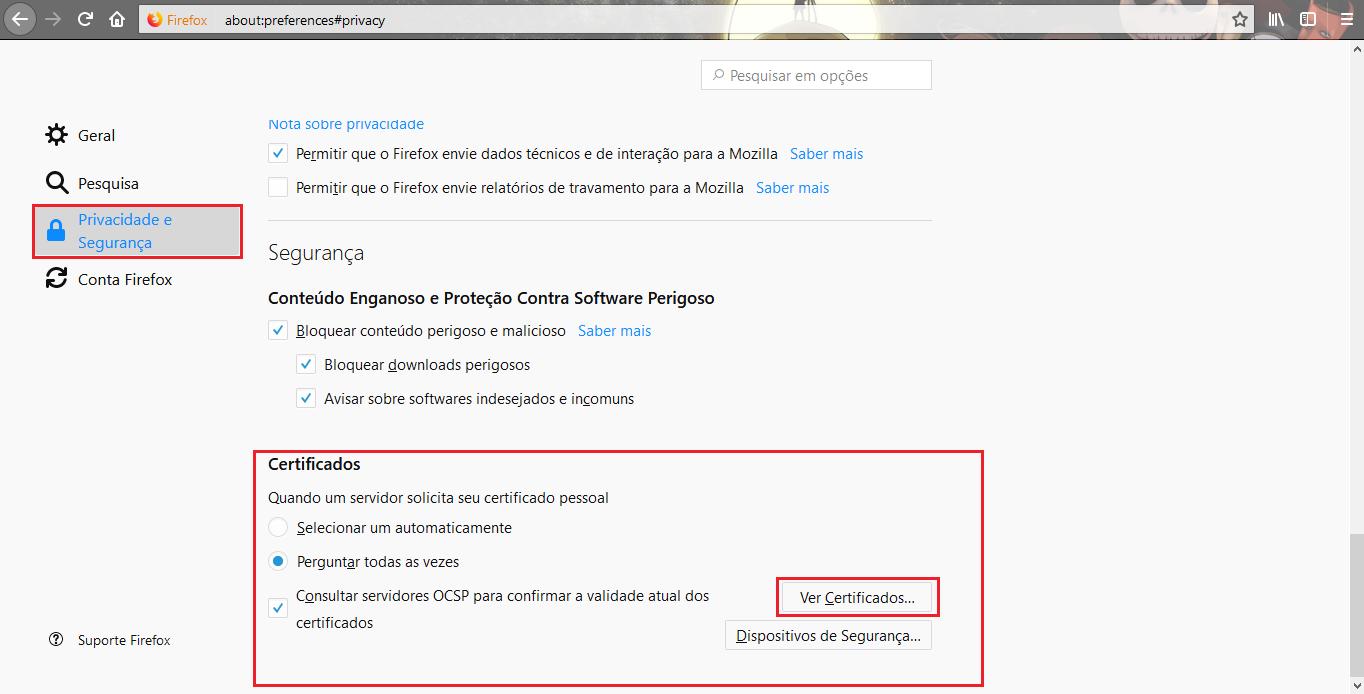
Se o certificado não for encontrado em “Gerenciar Certificados” no google chrome, ou em “Seus Certificados” no Mozilla Firefox, significa que o mesmo não foi instalado no navegador, logo, não está apto para utilização.
A instalação do certificado no computador é um procedimento que deverá ser efetuado pelo próprio usuário, sendo orientado pela empresa certificadora que o disponibilizou. Segue o procedimento padrão de cada navegador, o qual poderá guiar o usuário nessa instalação, caso após a realização do mesmo o certificado ainda não apareça em “Gerenciar Certificados” ou em “Seus Certificados” entre em contato com a empresa certificadora para maiores esclarecimentos, nós do Suporte Técnico ao portal de gestão do ISSQN não podemos auxiliar no processo de instalação, entendemos que para a segurança de todos a melhor opção é procurar os especialistas da certificadora.
Volte ao navegador e feche-o para reiniciá-lo com uma nova configuração, realize novamente o acesso ao sistema de Nota Fiscal de Serviço Eletrônica.
Instalação para certificados do tipo A1:
No Google Chrome
Clique na opção Importar na janela “Gerenciar Certificados”;
Na janela “Assistente para Importação de Certificados”, clique na opção Avançar;
Clique na opção Procurar, localize o arquivo enviado pela certificadora e salvo anteriormente em pasta especificada do seu computador e clique em Avançar;
Caso seu certificado não apareça, verifique na pesquisa o tipo de extensão que está selecionada e altere, caso necessário.
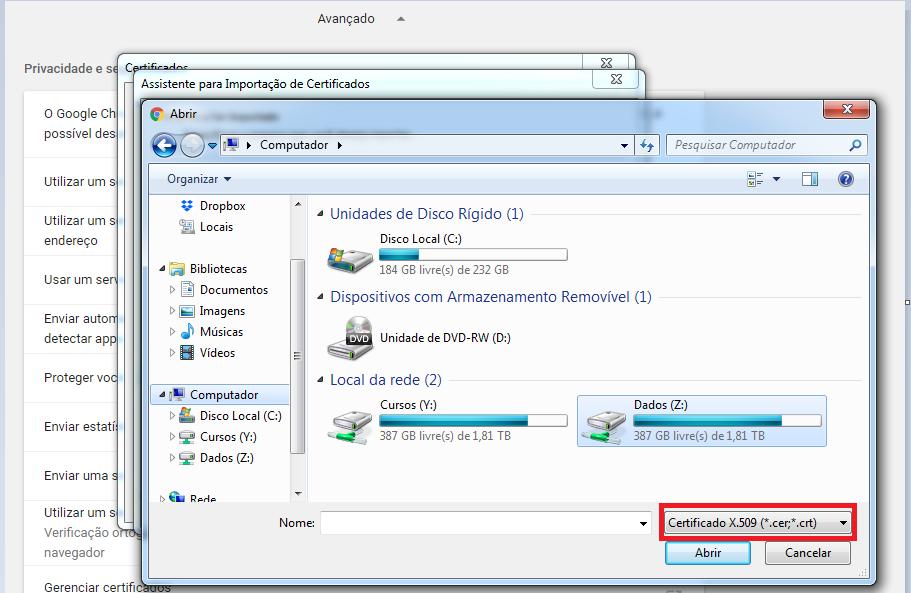
(As extensões para certificado digital são: .cer; .crt; .pfx; .p12; .stl; .crl; .sst; .spc; .p7b; extensões diferentes destas possivelmente não serão reconhecidas, acarretando na não instalação do certificado no navegador. Caso seu certificado não possa ser importado devido à extensão, entre em contato com a empresa certificadora, pois deverá ser verificada a possibilidade de geração de um novo arquivo com a extensão compatível);
Após clicar em Avançar, será pedida a senha do certificado. Informe a senha do arquivo e marque as opções apresentadas, avance até concluir o assistente e dê o OK para a mensagem de sucesso da importação do certificado. O mesmo, então, aparecerá na tela em questão para utilização.
Volte ao navegador e feche-o para reiniciá-lo com uma nova configuração, realize novamente o acesso ao sistema de Nota Fiscal de Serviço Eletrônica.
No Mozilla Firefox
Clique na opção Importar;
Na janela “Importar arquivo de certificado” localize o arquivo salvo anteriormente na pasta especificada e clique em Abrir;
Caso seu certificado não apareça, verifique na pesquisa o tipo de extensão que está selecionada e altere, caso necessário.
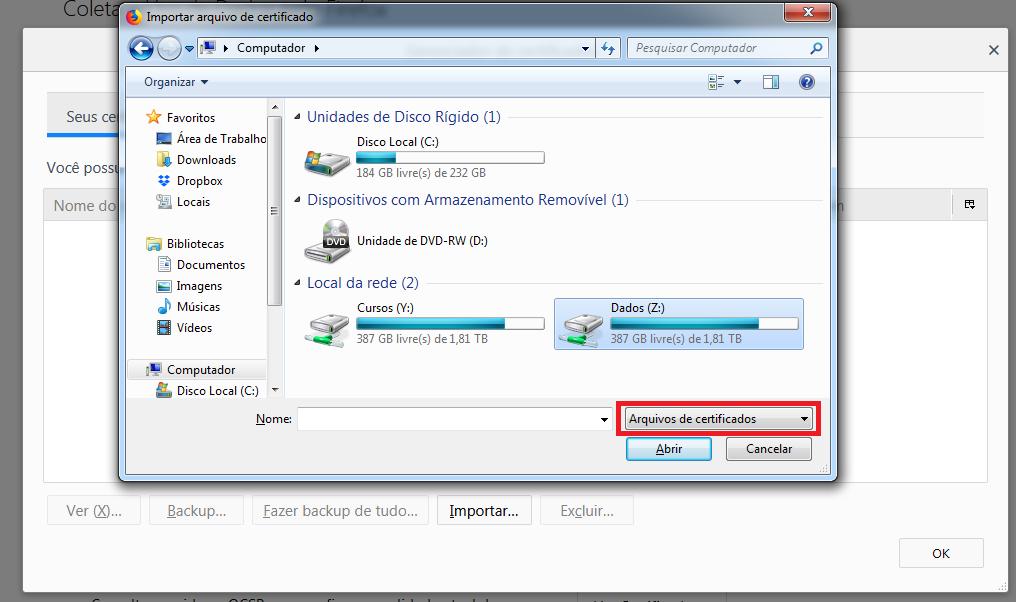
(As extensões para certificado digital são: .cer; .crt; .pfx; .p12; .stl; .crl; .sst; .spc; .p7b; extensões diferentes destas possivelmente não serão reconhecidas, acarretando na não instalação do certificado no navegador. Caso seu certificado não possa ser importado devido à extensão, entre em contato com a empresa certificadora, pois deverá ser verificada a possibilidade de geração de um novo arquivo com a extensão compatível);
Após clicar em abrir será pedida a senha do certificado, informe a senha do arquivo e dê o OK para a mensagem de sucesso da importação do certificado.
Volte ao navegador e feche-o para reiniciá-lo com uma nova configuração, realize novamente o acesso ao sistema de Nota Fiscal de Serviço Eletrônica.
Instalação para certificados tipo A3:
Caso possua certificado digital tipo A3, sempre verificar se o cartão inteligente ou token está instalado e funcionando corretamente no computador antes de fazer a instalação no navegador. Se possuir um gerenciador de token ou certificado verifique se o certificado está com status Operacional.
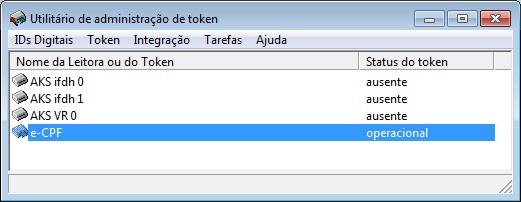
Caso não tenha instalado ainda o certificado no computador entre em contato com a certificadora para verificar os procedimentos necessários. Há procedimentos diferenciados de instalação do certificado A3 no computador e no navegador, dependendo da certificadora vinculada. Um exemplo de instalação no navegador consta a seguir. Lembrando, os navegadores Google Chrome e Mozilla Firefox são os mais aconselháveis de se utilizar para emissão de notas pelo portal da NF-e de Juiz de Fora, não utilizar o Internet Explorer em qualquer versão.
Após realizar a instalação do certificado tipo A3 volte ao navegador e feche-o para reiniciá-lo com uma nova configuração, realize novamente o acesso ao sistema de Nota Fiscal de Serviço Eletrônica.
Instalação e Emissão de Certificados (A3) CERTISIGN:
Emissão Certificado A3 pelo navegador
Na emissão do certificado tipo A3, sempre verificar se o dispositivo criptográfico (cartão inteligente ou token) está instalado e funcionando corretamente.
Sistema operacional: Windows XP SP3, Windows Vista, Windows 7 ou superior.
Navegador de internet: Mozilla Firefox 6 ou superior
Java Runtime Environment (JRE)
JRE versão 1.6.0_31 ou superior para máquinas com Mozilla Firefox 6 ou superior.
Obs: Antes de iniciar o processo de emissão certifique-se que a mídia criptográfica (cartão ou token) foi instalada.
Será encaminhado ao cliente pela certificadora um e-mail com assunto "Aprovação do Pedido", o cliente deverá clicar no link de emissão (caso ocorrer algum erro, copiar o link de emissão e colar direto na barra de endereço do navegador);
Após clicar no link de emissão, aparecerá a tela abaixo, clique no botão Continuar;
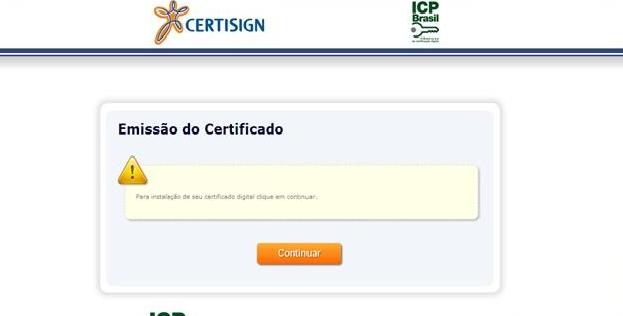
Após clicar em continuar aparecerá uma tela com as mídias disponíveis para emissão, escolha aquela que corresponde a mídia que você possuí e clique em enviar.
Informe os códigos de emissão 1 e 2 e clique em enviar.
Confirme os dados do certificado e clique em enviar.
Neste momento o sistema irá solicitar a senha da mídia criptográfica (cartão ou token), insira a senha e clique em ok.
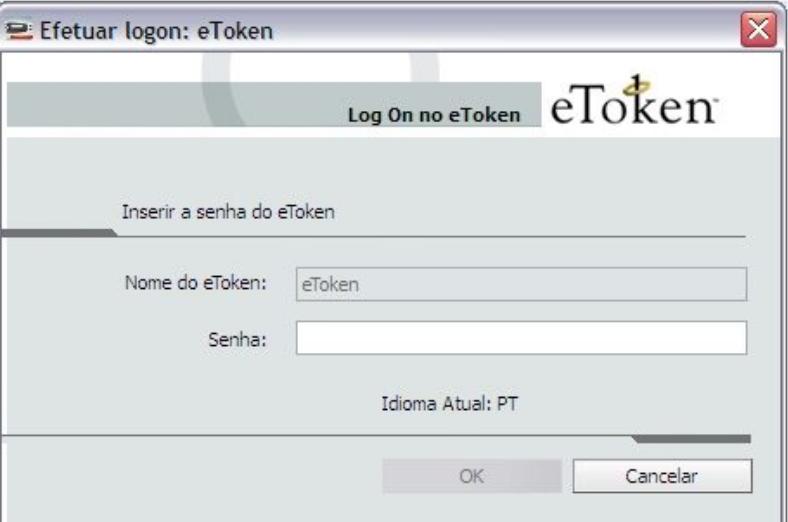
Para confirmar o processo de emissão, o sistema vai solicitar a senha da mídia novamente, digite e clique em ok.
Em seguida será mostrado que o certificado foi emitido com sucesso, clique em ok e você já poderá utilizar o certificado digital.
Fonte das informações: Portal Certisign, disponível em https://www.certisign.com.br/duvidas-suporte/certificado-digital/instalacao-e-emissao-de-certificado-a3
SOLUÇÃO 4: INTERFERÊNCIA DO ANTIVÍRUS
Alguns antivírus possuírem proteção avançada contra riscos, estes podem impedir que a janela de verificação do PIN do certificado apareça na tela, isso acontece, pois certificados digitais possuem uma criptografia própria e não são identificados como “Inofensivos” automaticamente pelo antivírus, que em geral possuem habilitada a verificação de conexões criptografadas, dessa forma para que o sistema funcione com o acesso via certificado digital esta configuração deverá ser desativada. A seguir o passo a passo para desativação dessa configuração no antivírus Kaspersky, para os outros, deverá ser verificado no manual de utilização do mesmo para tal.
KASPERSKY:
Se você possui o antivírus Kaspersky instalado em seu computador, haverá a necessidade de desativar a configuração de verificação de conexões criptografadas. Veja como:
Abra o Kaspersky >> Vá na opção de Configuração presente no ícone de engrenagem abaixo na tela;
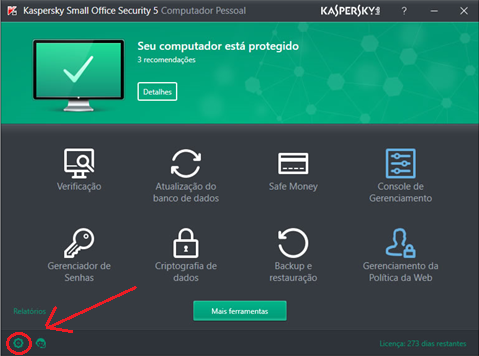
Clique em Adicional >> clique na opção Rede;
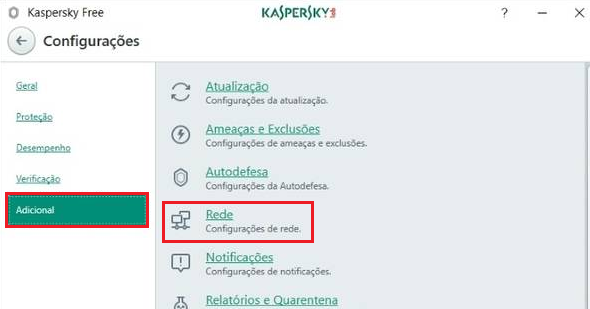
Marque a opção Não verificar conexões criptografadas >> Avance com um OK.
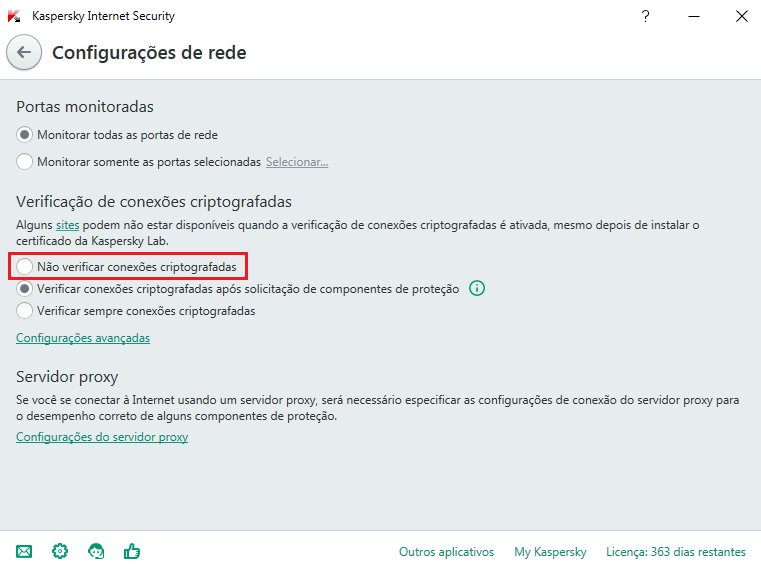
Volte ao navegador e feche-o para reiniciá-lo com uma nova configuração, realize novamente o acesso ao sistema de Nota Fiscal de Serviço Eletrônica.
SOLUÇÃO 5: INTERFERÊNCIA DOS DADOS DE NAVEGAÇÃO
Os dados de navegação, quando se encontram em grande volume no navegador, podem interferir no reconhecimento do certificado. Tente acesso ao portal via janela anônima para eliminar esta interferência:
No Google Chrome
Aperte simultaneamente as teclas CTRL + SHIFT + N no teclado, aparecerá uma nova janela, então, tente novo acesso por essa janela.
No Mozilla Firefox
Aperte simultaneamente as teclas CTRL + SHIFT + P no teclado, aparecerá uma nova janela, então, tente novo acesso por essa janela.
O acesso pela janela anônima/privativa permite ao usuário acessar sem deixar rastros, isto é, nesta navegação não serão armazenados os dados de Cookie, Cache e demais dados de navegação. Caso for identificado que os dados de navegação são o problema por trás do não reconhecimento do certificado digital, poderá ser utilizada esta janela anônima/privativa para as emissões de notas ou, ainda, poderá ser utilizada a navegação comum sendo necessário limpar os dados de navegação primeiramente.
Para que se faça a limpeza dos dados de navegação no google chrome aperte CTRL + H, assim, abrirá o histórico de navegação >> clique, após, em Limpar dados de navegação do lado esquerdo da tela e limpe tudo marcando Desde o Início.
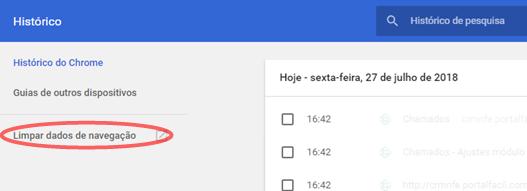
Para que se faça a limpeza dos dados de navegação no mozilla firefox clique nos três tracinhos do lado direito superior do navegador para abrir as opções >> clique, após, em Opções >> do lado esquerdo da tela selecione Privacidade e Segurança >> em Histórico clique em Limpar histórico marcando tudo e selecionando a opção Tudo.
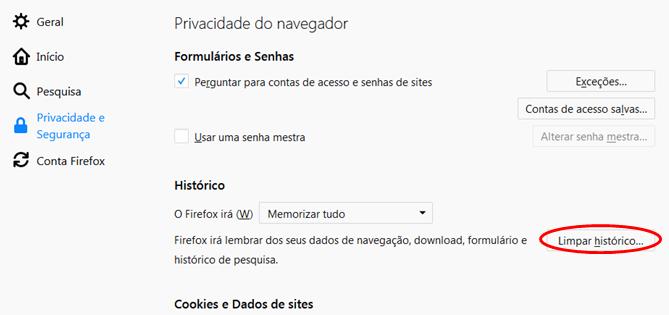
SOLUÇÃO 6: SEU CERTIFICADO ESTÁ CORROMPIDO
Verificar nas informações do certificado se há um erro aparecendo no ícone e a informação aparecendo na tela “Este certificado não pode ser verificado junto a uma autoridade de certificação confiável”, ou algo equivalente para o navegador Mozilla Firefox.
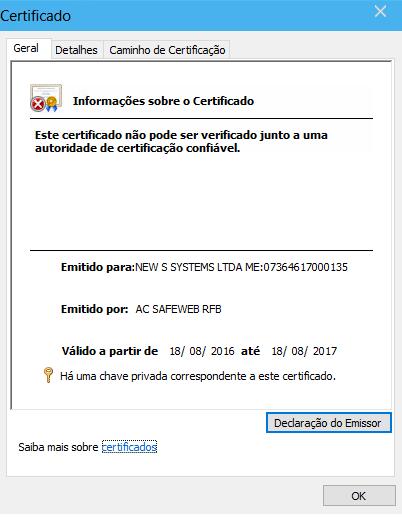
Caso esta informação esteja aparecendo entre em contato com a empresa certificadora para solicitar maiores informações, poderá ser fornecido um novo arquivo para instalação ou, ainda, ser feita alguma outra liberação necessária a ser feita por esta empresa. Nós do Suporte Técnico ao portal de gestão do ISSQN não podemos nos responsabilizar pela integridade das informações de certificação a serem inseridas no navegador, uma vez que estas são originárias da própria certificadora.
Para verificação dessa informação:
No Google Chrome
Clique no botão (três pontos) no canto superior direito do navegador >> Abra a opção Configurações.
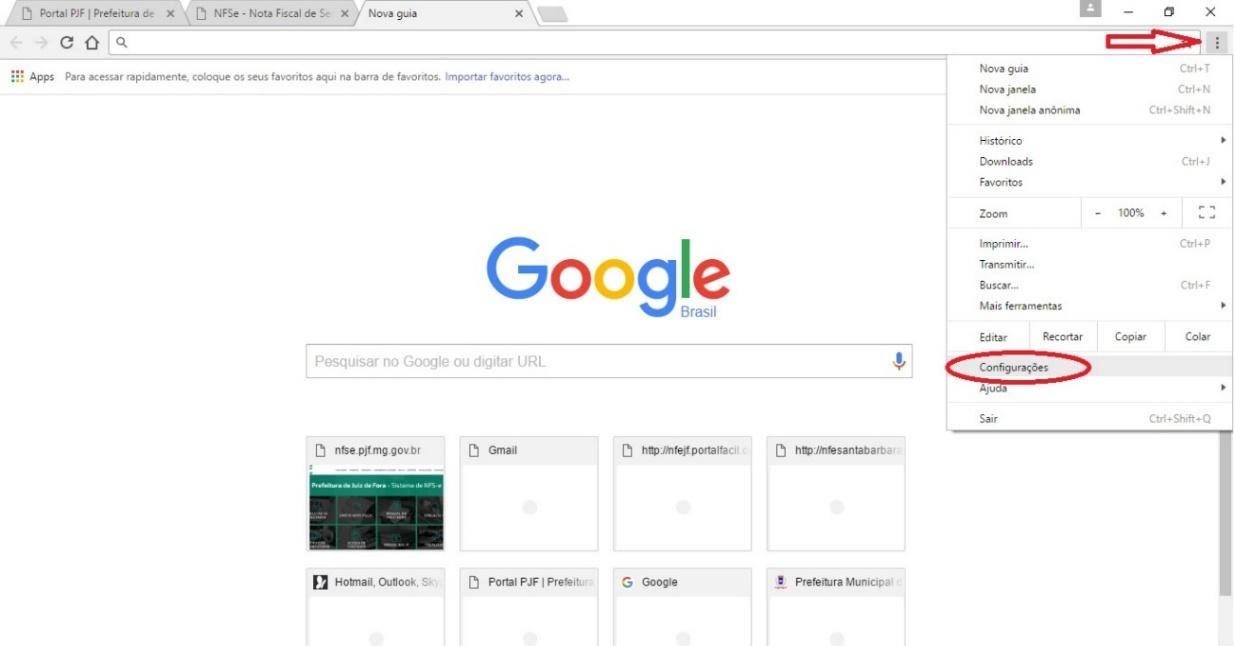
Logo, clique na opção Avançado no fim da página >> Dentro de Privacidade e Segurança clique em Gerenciar Certificados >> Marque o certificado (o certificado selecionado ficará azul ou cinza como na tela) >> Clique em exibir e veja as informações do certificado.
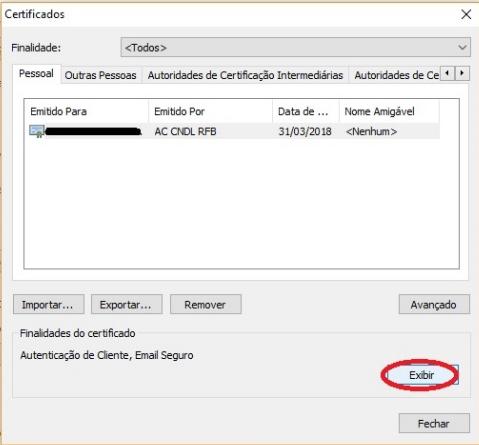
No Mozilla Firefox
Clique no botão (três barras) no canto superior direito do navegador >> Abra Opções.
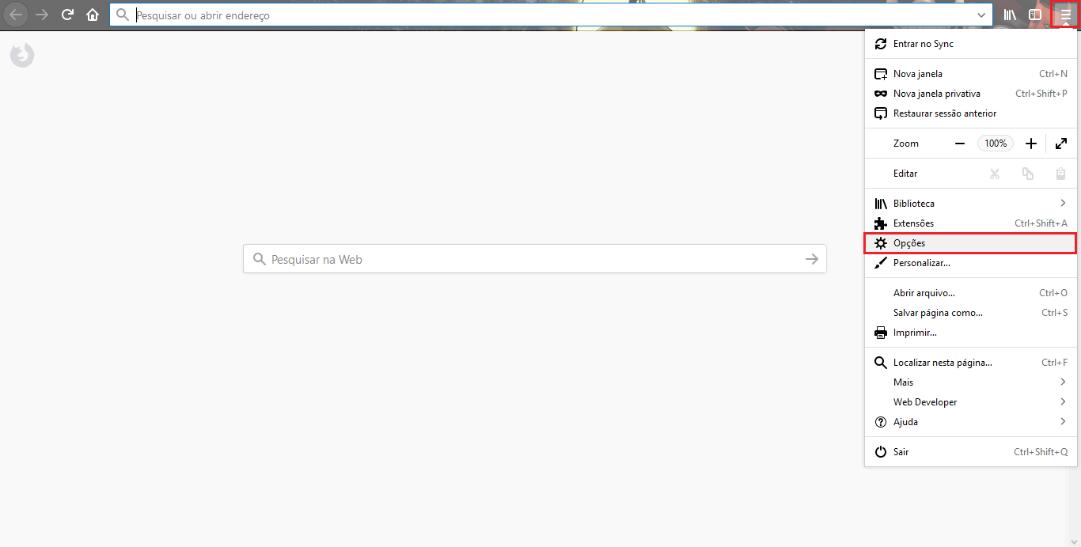
Logo, clique na opção Privacidade e Segurança no lado esquerdo da página >> Role a página até o final e clique em Ver Certificados em Certificados >> Selecione Seus Certificados marque o certificado (o certificado selecionado ficará azul ou cinza como na tela) >> Clique em Ver e veja as informações do certificado.
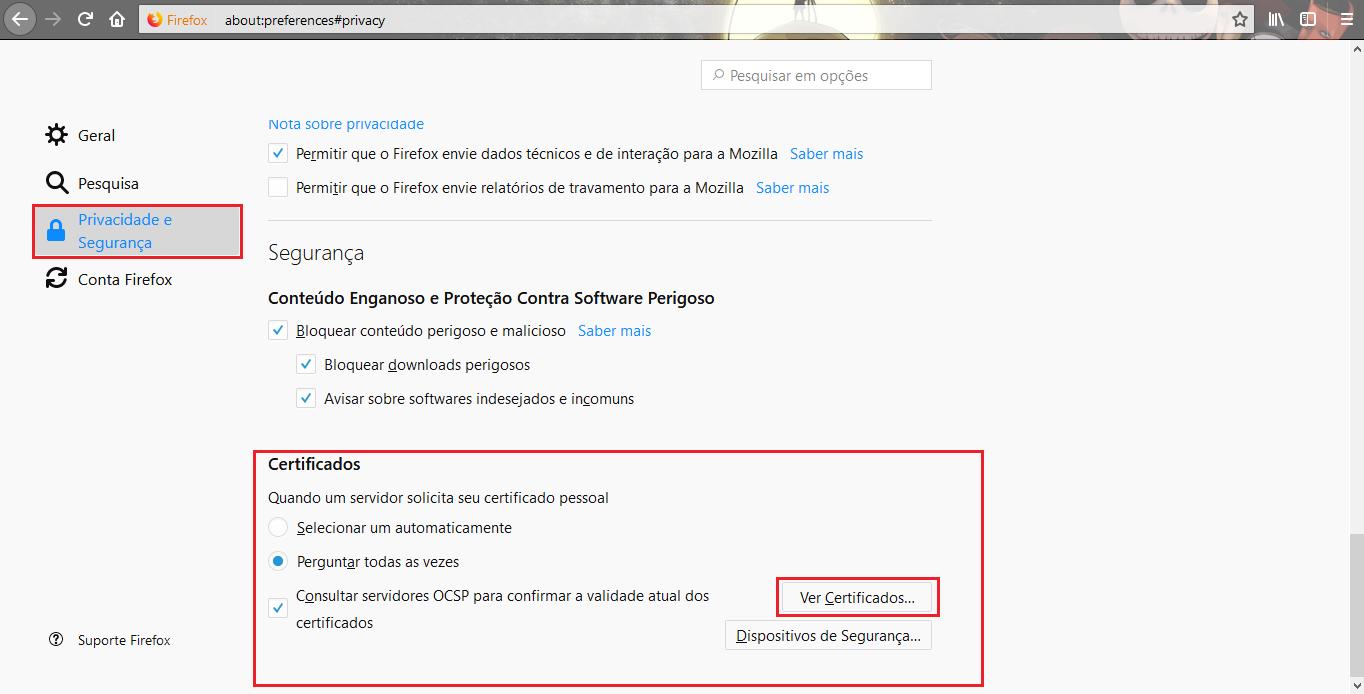
SOLUÇÃO 7: INTERFERÊNCIA DE EXTENSÕES
Algumas extensões podem atrapalhar no processo de utilização do certificado digital, assim, será necessário desativá-las.
No Gloogle Chrome
Clique nos três pontinhos do lado direito em cima do navegador Google Chrome >> em Mais Ferramentas clique em Extensões >> desative TODAS as extensões que não são padrão para o navegador, assim como a seguir.
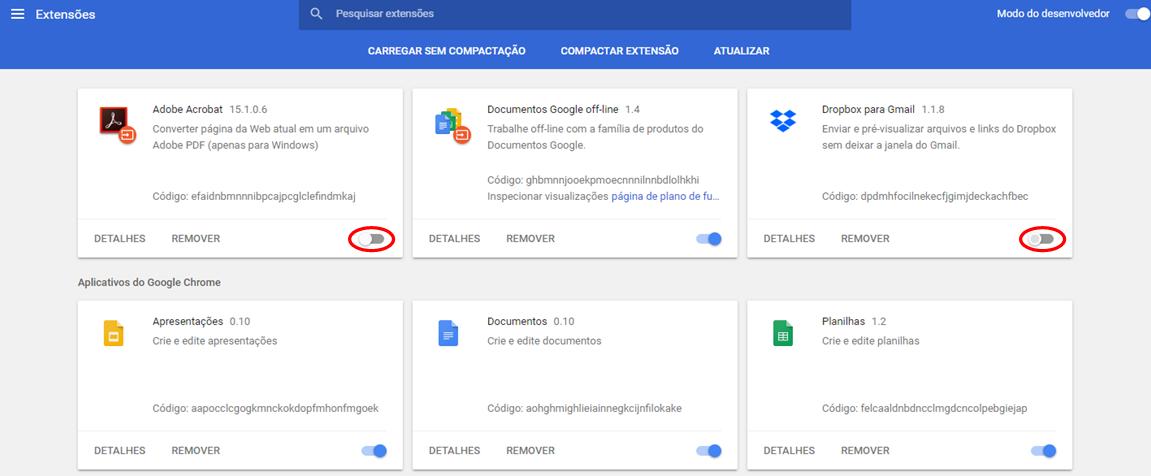
No Mozilla Firefox
Clique nos três tracinhos do lado direito em cima do navegador Mozilla Firefox >> clique em Extensões e desative todas as extensões que aparecerem na tela.

-
-
A Janela de seleção do certificado aparece, porém, o certificado não é reconhecido pelo navegador no momento do login, pedindo senha na área do prestador ou contador?
-
SOLUÇÃO 1: SEU CERTIFICADO ESTÁ VENCIDO
Verifique a validade do certificado digital. Veja como: No Google Chrome Clique no botão (três pontos) no canto superior direito do navegador >> Abra a opção Configurações.
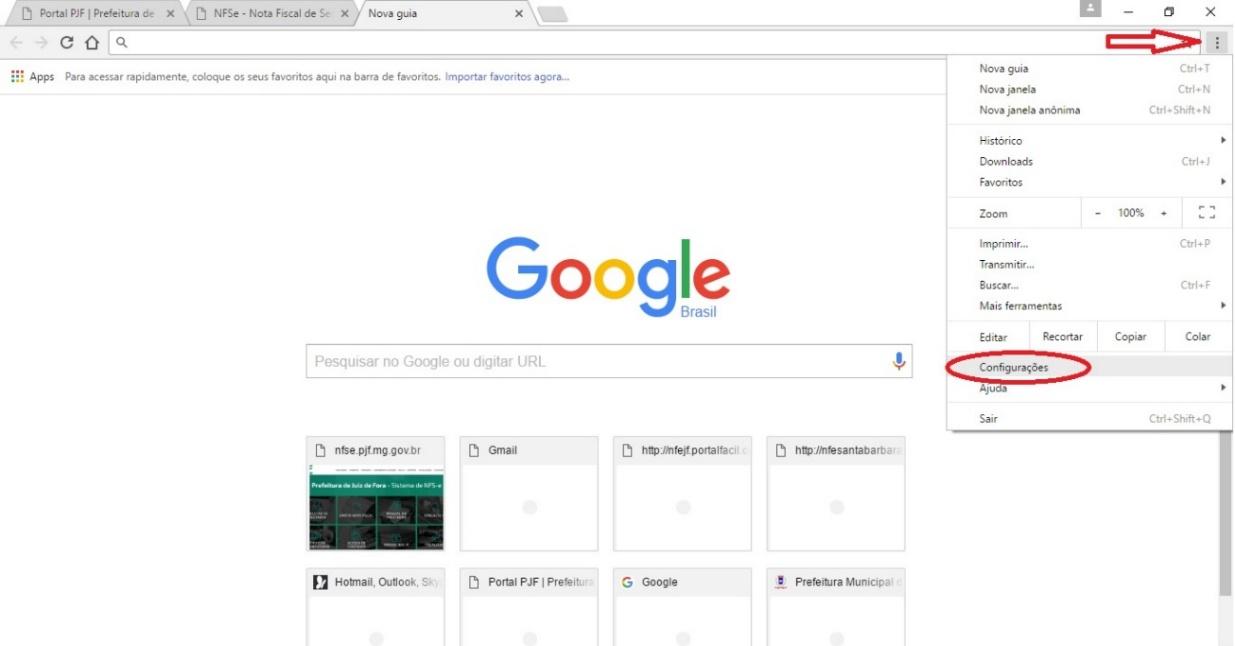
Logo, clique na opção Avançado no fim da página >> Dentro de Privacidade e Segurança clique em Gerenciar Certificados >> Marque o certificado (o certificado selecionado ficará azul ou cinza como na tela) >> Clique em exibir e veja as informações do certificado, caso a data de validade esteja vencida solicite um novo à certificadora responsável.
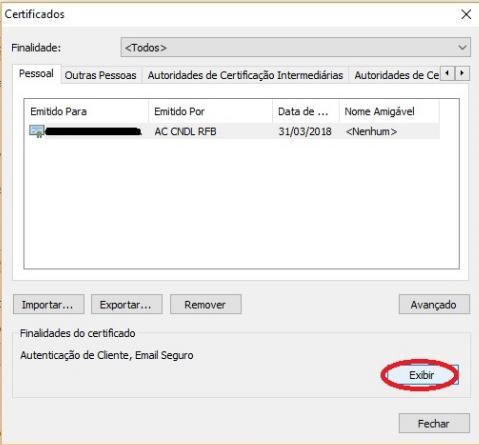
No Mozilla Firefox Clique no botão (três barras) no canto superior direito do navegador >> Abra Opções:
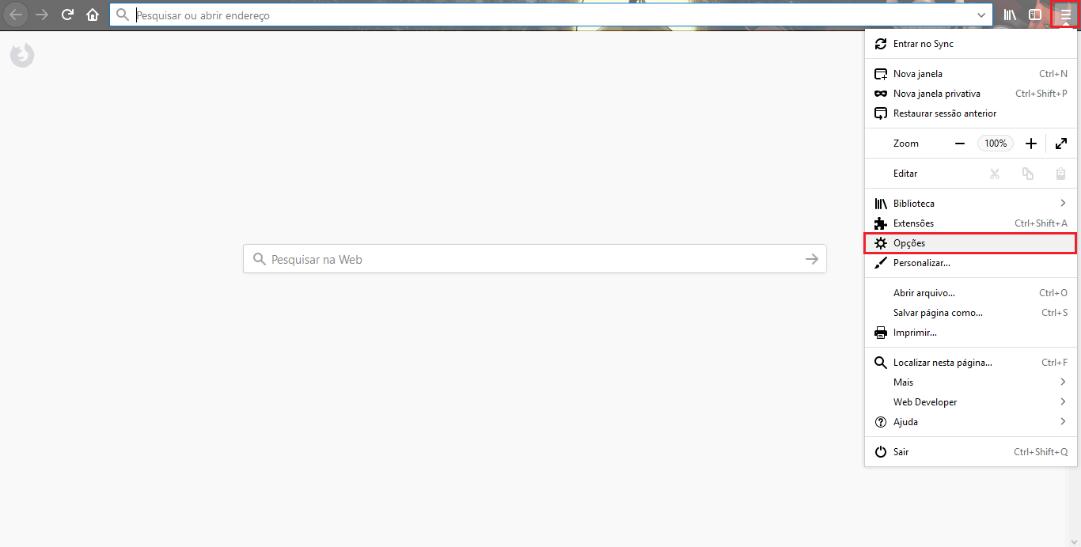
Em seguida, clique na opção Privacidade e Segurança no lado esquerdo da página >> Role a página até o final e clique em Ver Certificados em Certificados >> Selecione Seus Certificados marque o certificado (o certificado selecionado ficará azul ou cinza como na tela) >> Clique em Ver e veja as informações do certificado, caso a data de validade esteja vencida solicite um novo a certificadora responsável.
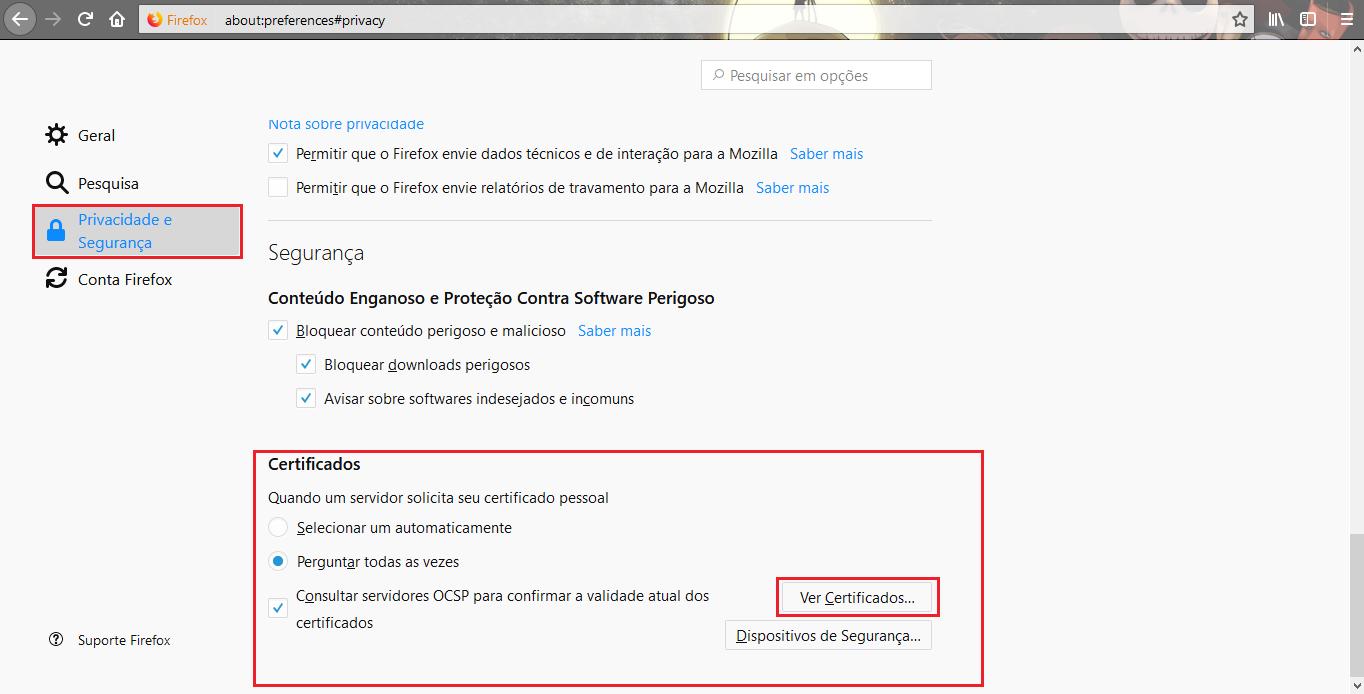
SOLUÇÃO 2: INTERFERÊNCIA DOS DADOS DE NAVEGAÇÃO
Os dados de navegação, quando se encontram em grande volume no navegador, podem interferir no reconhecimento do certificado. Tente acesso ao portal via janela anônima para eliminar esta interferência:
No Google Chrome
Aperte simultaneamente as teclas CTRL + SHIFT + N no teclado, aparecerá uma nova janela, então, tente novo acesso por essa janela.
No Mozilla Firefox
Aperte simultaneamente as teclas CTRL + SHIFT + P no teclado, aparecerá uma nova janela, então, tente novo acesso por essa janela.
O acesso pela janela anônima/privativa permite ao usuário acessar sem deixar rastros, isto é, nesta navegação não serão armazenados os dados de Cookie, Cache e demais dados de navegação. Caso for identificado que os dados de navegação são o problema por trás do não reconhecimento do certificado digital, poderá ser utilizada esta janela anônima/privativa para as emissões de notas ou, ainda, poderá ser utilizada a navegação comum sendo necessário limpar os dados de navegação primeiramente.
Para que se faça a limpeza dos dados de navegação no google chrome aperte CTRL + H, assim, abrirá o histórico de navegação >> clique, após, em Limpar dados de navegação do lado esquerdo da tela e limpe tudo marcando Desde o Início.
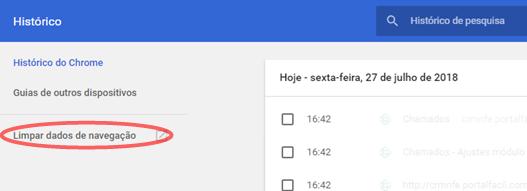
Para que se faça a limpeza dos dados de navegação no mozilla firefox clique nos três tracinhos do lado direito superior do navegador para abrir as opções >> clique, após, em Opções >> do lado esquerdo da tela selecione Privacidade e Segurança >> em Histórico clique em Limpar histórico marcando tudo e selecionando a opção Tudo.
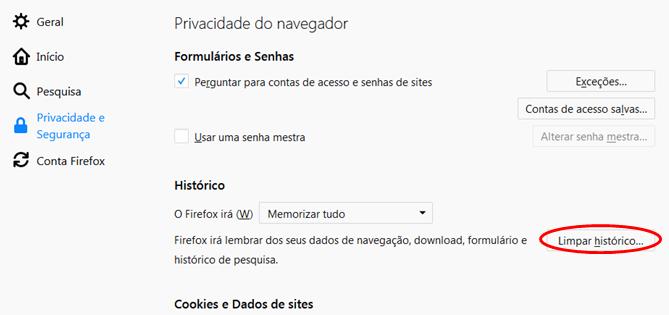
SOLUÇÃO 3: SEU CERTIFICADO ESTÁ CORROMPIDO
Verificar nas informações do certificado se há um erro aparecendo no ícone e a informação aparecendo na tela “Este certificado não pode ser verificado junto a uma autoridade de certificação confiável”, ou algo equivalente para o navegador Mozilla Firefox.
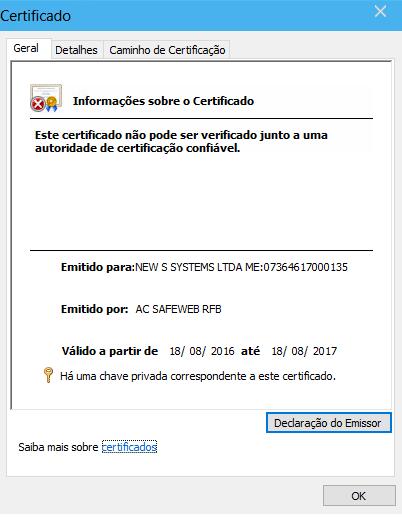
Caso esta informação esteja aparecendo entre em contato com a empresa certificadora para solicitar maiores informações, poderá ser fornecido um novo arquivo para instalação ou, ainda, ser feita alguma outra liberação necessária a ser feita por esta empresa. Nós do Suporte Técnico ao portal de gestão do ISSQN não podemos nos responsabilizar pela integridade das informações de certificação a serem inseridas no navegador, uma vez que estas são originárias da própria certificadora.
Para verificação dessa informação:
No Google Chrome
Clique no botão (três pontos) no canto superior direito do navegador >> Abra a opção Configurações.
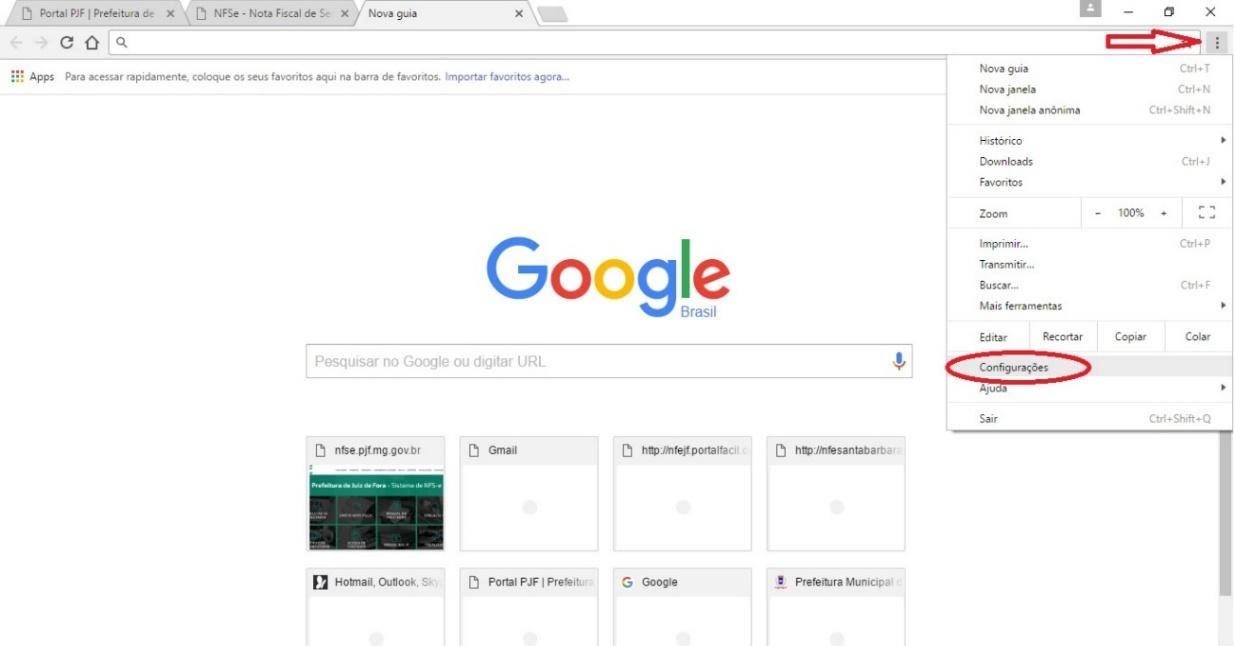
Logo, clique na opção Avançado no fim da página >> Dentro de Privacidade e Segurança clique em Gerenciar Certificados >> Marque o certificado (o certificado selecionado ficará azul ou cinza como na tela) >> Clique em exibir e veja as informações do certificado.
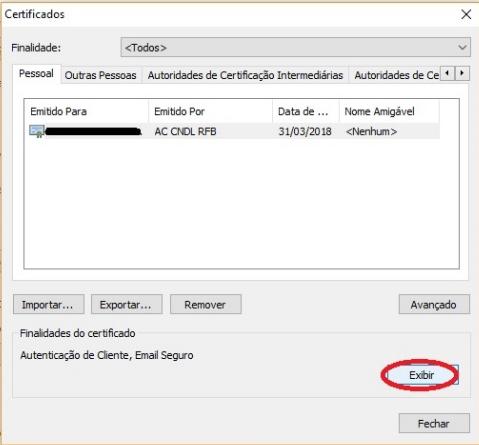
No Mozilla Firefox
Clique no botão (três barras) no canto superior direito do navegador >> Abra Opções.
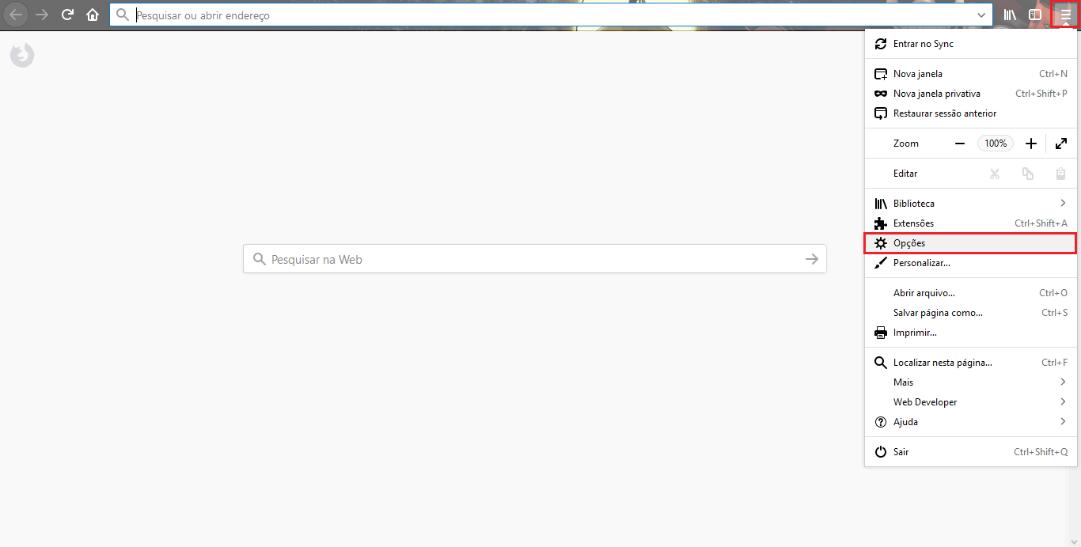
Logo, clique na opção Privacidade e Segurança no lado esquerdo da página >> Role a página até o final e clique em Ver Certificados em Certificados >> Selecione Seus Certificados marque o certificado (o certificado selecionado ficará azul ou cinza como na tela) >> Clique em Ver e veja as informações do certificado.
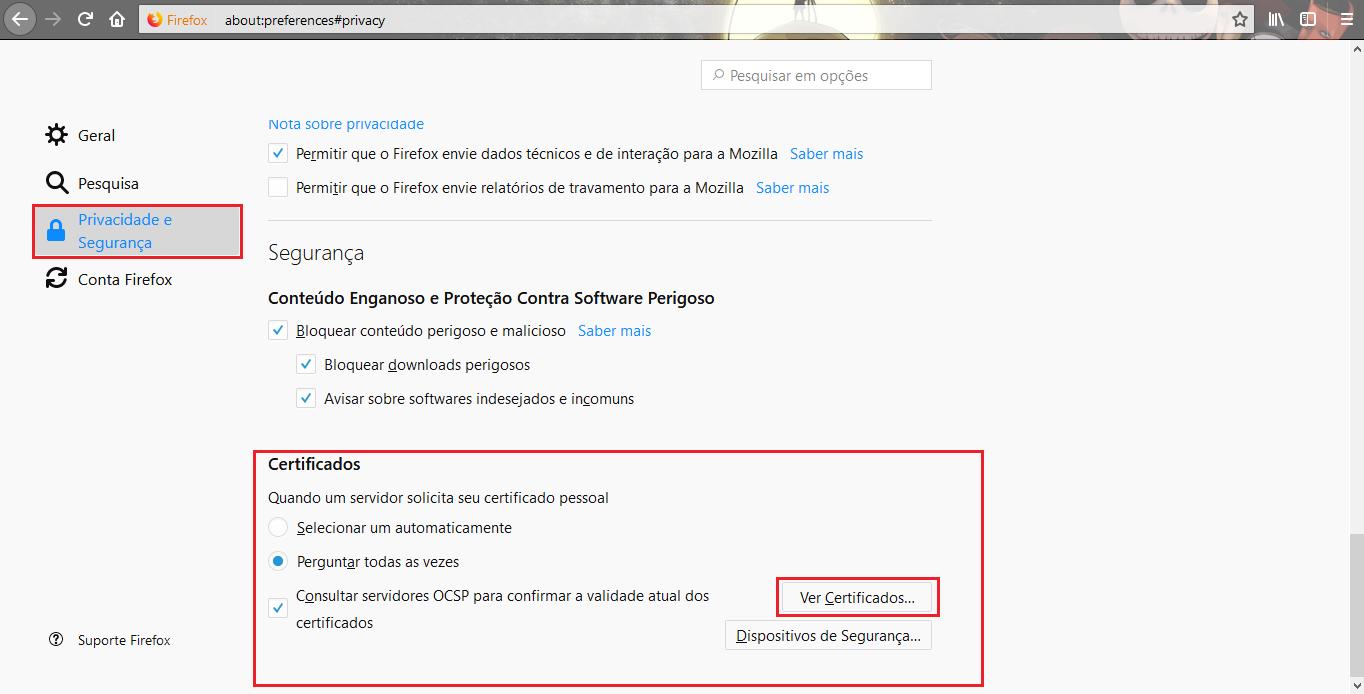
SOLUÇÃO 4: INTERFERÊNCIA DE EXTENSÕES
Algumas extensões podem atrapalhar no processo de utilização do certificado digital, assim, será necessário desativá-las.
No Gloogle Chrome
Clique nos três pontinhos do lado direito em cima do navegador Google Chrome >> em Mais Ferramentas clique em Extensões >> desative TODAS as extensões que não são padrão para o navegador, assim como a seguir.
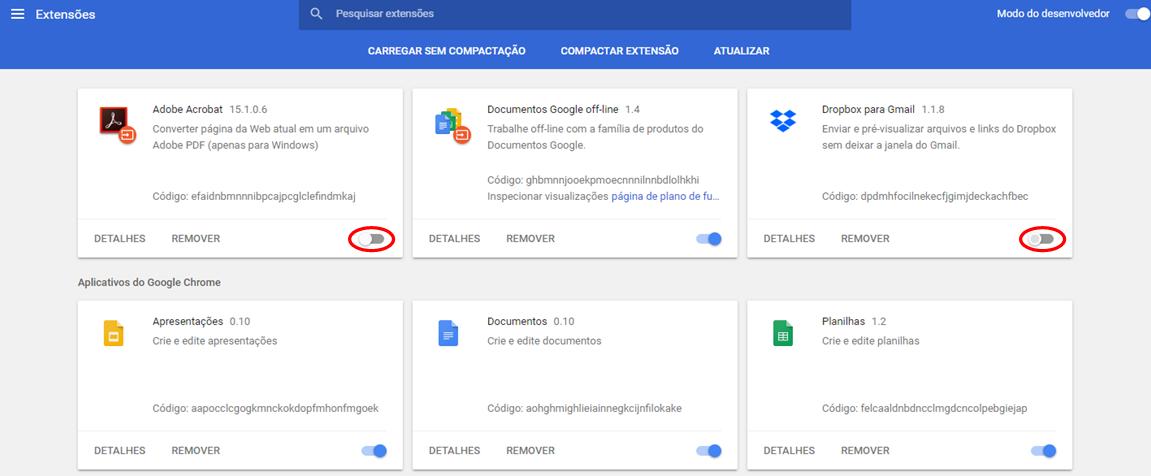
No Mozilla Firefox
Clique nos três tracinhos do lado direito em cima do navegador Mozilla Firefox >> clique em Extensões e desative todas as extensões que aparecerem na tela.

SOLUÇÃO 5: O CERTIFICADO DIGITAL TIPO A3 NÃO ESTÁ CONECTADO AO COMPUTADOR
Verifique se o certificado digital está conectado à porta USB do seu computador, caso não esteja, favor conectá-lo primeiramente antes de tentar novo acesso.
SOLUÇÃO 6: DRIVE DO CERTIFICADO DIGITAL A3 DESATUALIZADO
A atualização do drive de um dispositivo pode ocorrer de várias formas, a mais rápida delas é desconectando o dispositivo da porta USB em que o mesmo se encontra, conectar em outra porta USB, assim, irá carregar uma atualização na barra de tarefas e, após sua conclusão, o dispositivo estará apto para utilização. Volte ao navegador e feche-o para reiniciá-lo com uma nova configuração, realize novamente o acesso ao sistema de Nota Fiscal de Serviço Eletrônica. Caso tenha dificuldade neste processo, procure o setor de TI da sua empresa para que os mesmos possam o auxiliar.
SOLUÇÃO 7: ACESSO COM CERTIFICADO DIGITAL NÃO VINCULADO À CPF OU CNPJ
Verifique se seu certificado não foi emitido vinculado à um CPF ou CNPJ. Se o certificado não possuir o CNPJ e/ou CPF da empresa/responsável este não será válido para acesso ao sistema, sendo necessário a emissão de um novo certificado ou atualização deste. Caso o certificado possuir apenas o CPF do responsável entre em contato com o setor de cadastro da prefeitura municipal de Juiz de Fora para atualização cadastral da empresa.
Para verificação dessa informação:
No Google Chrome
Clique no botão (três pontos) no canto superior direito do navegador >> Abra a opção Configurações.
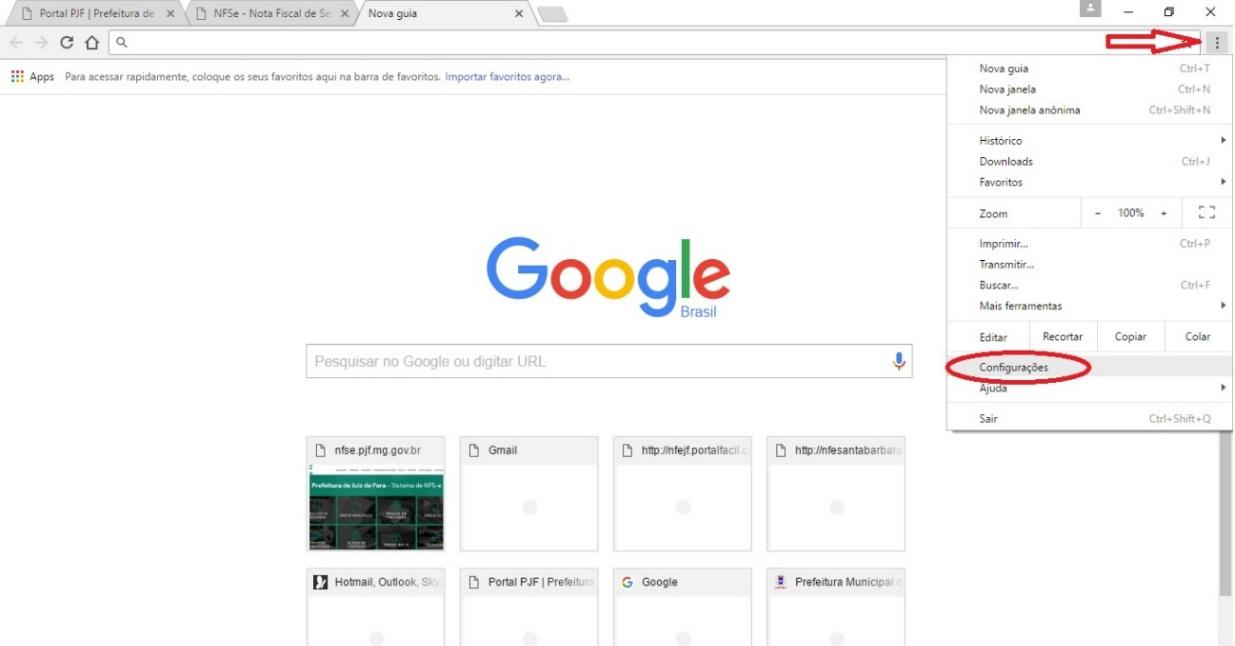
Logo, clique na opção Avançado no fim da página >> Dentro de Privacidade e Segurança clique em Gerenciar Certificados >> Marque o certificado (o certificado selecionado ficará azul ou cinza como na tela) >> Clique em exibir e veja as informações do certificado. Em “Emitido Para” verifique se à frente da razão social da empresa não há a informação do CPF do responsável ou CNPJ da empresa.
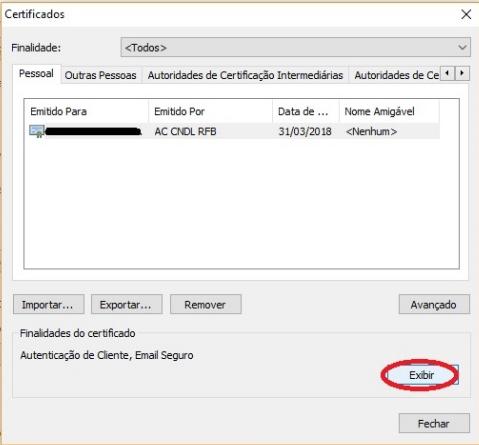
No Mozilla Firefox
Clique no botão (três barras) no canto superior direito do navegador >> Abra Opções.
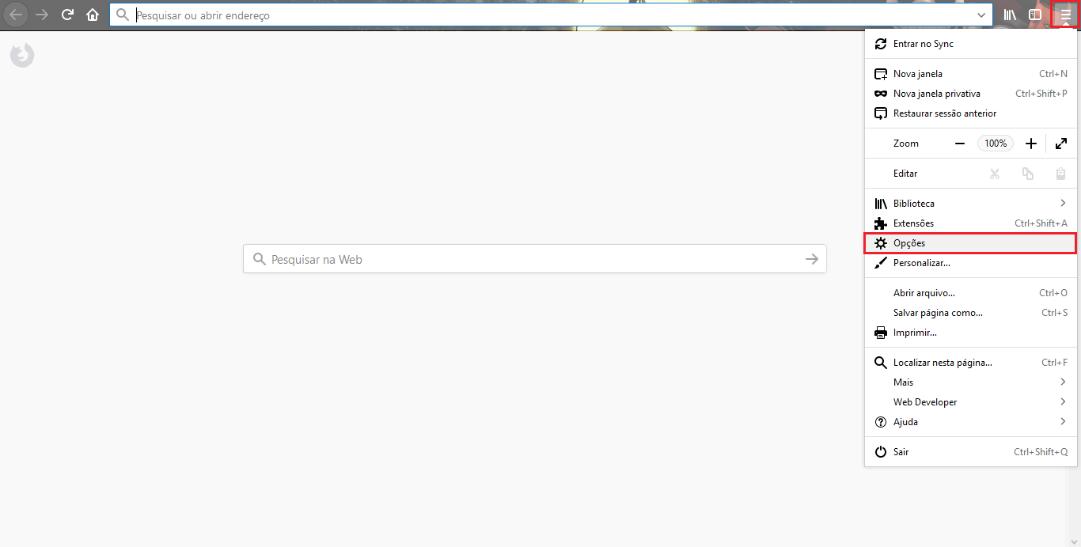
Logo, clique na opção Privacidade e Segurança no lado esquerdo da página >> Role a página até o final e clique em Ver Certificados em Certificados >> Selecione Seus Certificados marque o certificado (o certificado selecionado ficará azul ou cinza como na tela) >> Clique em Ver e veja as informações do certificado. Em “Emitido Para” verifique se à frente da razão social da empresa não há a informação do CPF do responsável ou CNPJ da empresa.
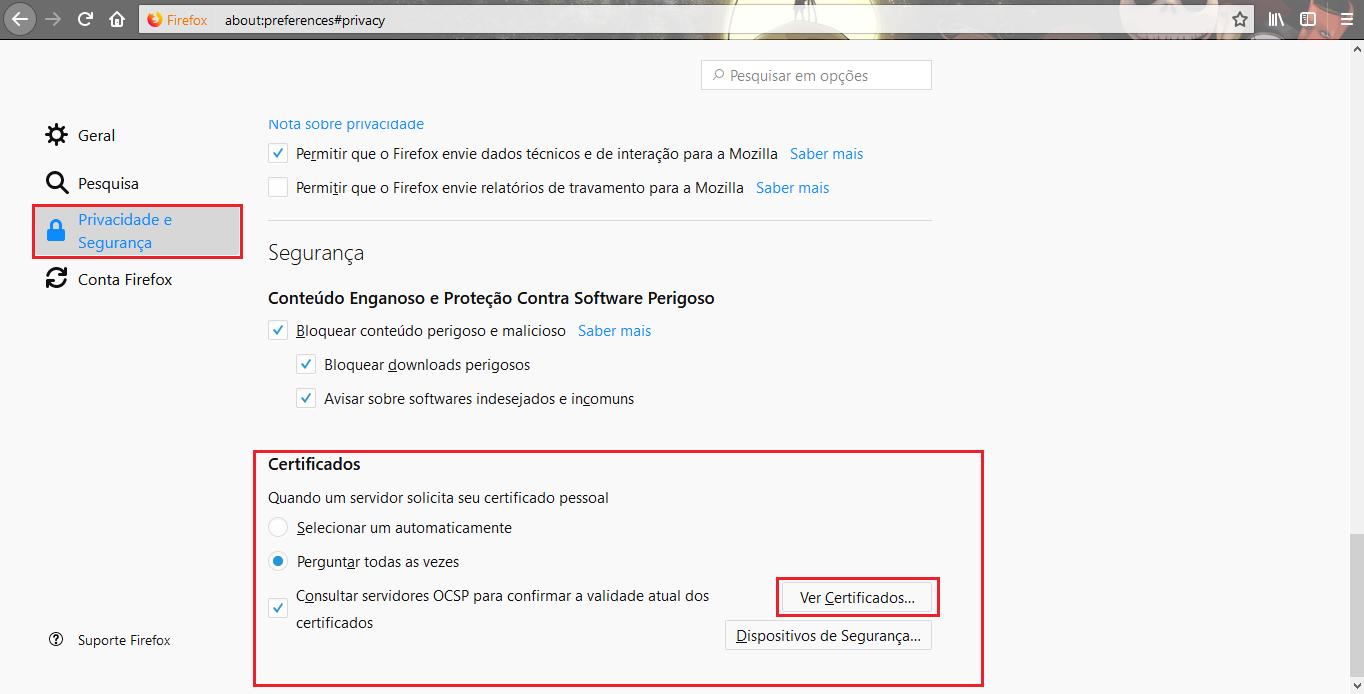
-
-
A Janela de seleção do certificado aparece, porém, o certificado não é reconhecido pelo navegador, NÃO pedindo senha e bloqueando a emissão de nota?
-
SOLUÇÃO 1: SESSÃO INADEQUADA
Para que seja possível a emissão da nota fiscal, a sessão a ser reconhecida é a que se faz login pelo certificado digital. Em casos onde o contribuinte faz login por CNPJ e senha sem verificação do certificado digital, é possível que o navegador armazene esses dados mantendo a sessão ativa, dessa forma, por medida de segurança o sistema não valida o certificado enquanto essa não for encerrada. Nestes casos, basta que se clique em Sair, feche o navegador e abra novamente para reiniciar a configuração do certificado e, após, realize novo login. Assim, o certificado poderá ser reconhecido sem interferência de sessão sem certificação. Caso ainda assim não reconheça o certificado, favor verificar outros itens deste FAQ.
-
-
A Janela de seleção do tipo A3 aparece para seleção, porém, não pede a senha do certificado após seleção, consequentemente, pedindo senha na área do prestador ou contador, ou ainda aparecendo o erro “Não é possível acessar esse site” em tela?
-
SOLUÇÃO 1: SEU CERTIFICADO ESTÁ VENCIDO
Verifique a validade do certificado digital. Veja como: No Google Chrome Clique no botão (três pontos) no canto superior direito do navegador >> Abra a opção Configurações.
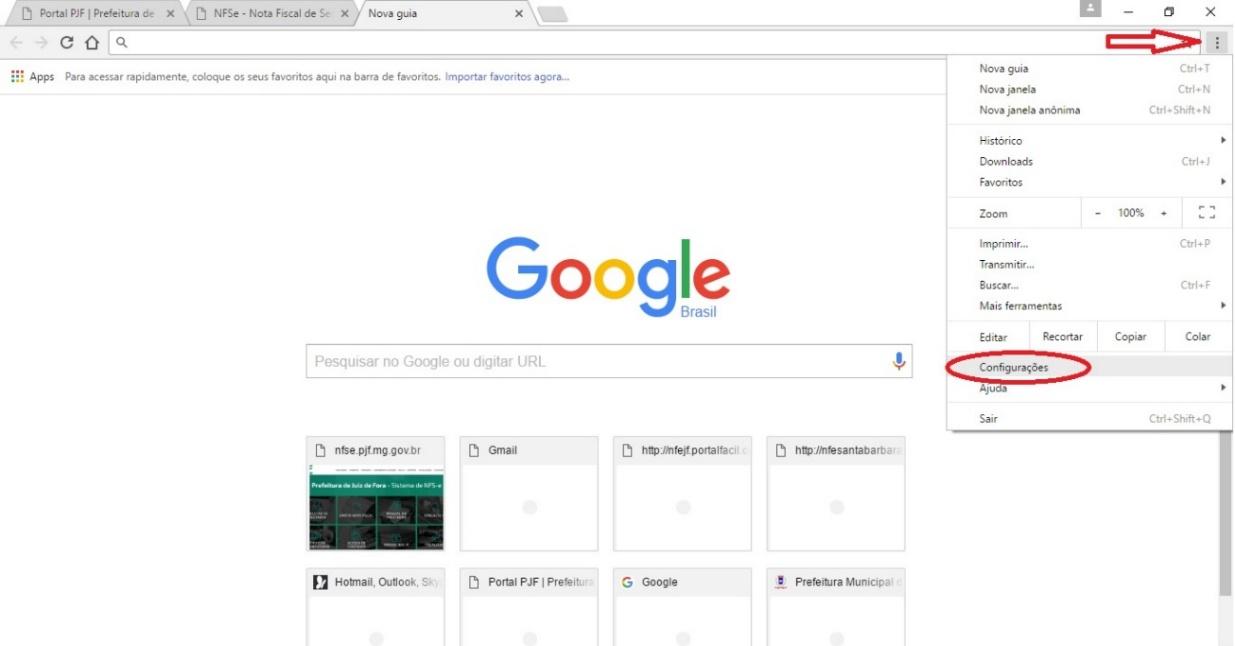
Logo, clique na opção Avançado no fim da página >> Dentro de Privacidade e Segurança clique em Gerenciar Certificados >> Marque o certificado (o certificado selecionado ficará azul ou cinza como na tela) >> Clique em exibir e veja as informações do certificado, caso a data de validade esteja vencida solicite um novo à certificadora responsável.
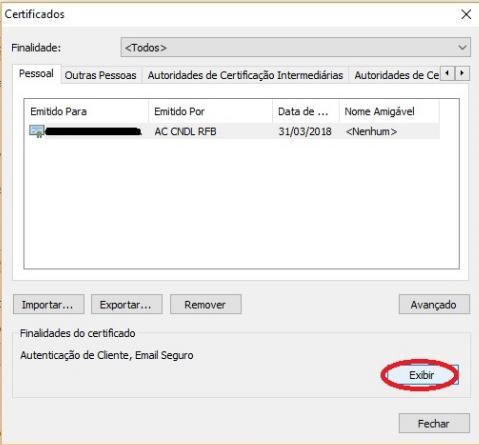
No Mozilla Firefox Clique no botão (três barras) no canto superior direito do navegador >> Abra Opções:
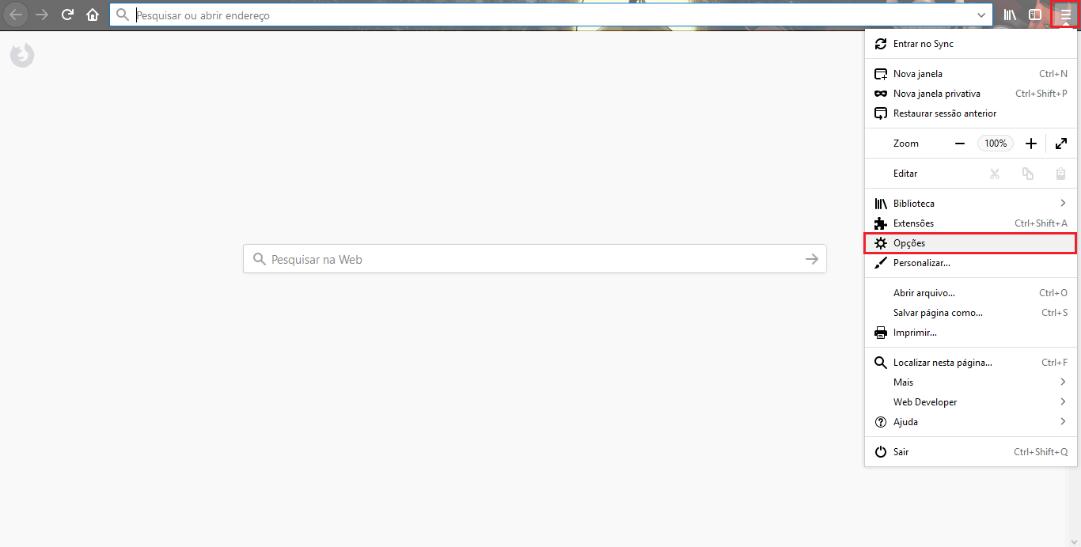
Em seguida, clique na opção Privacidade e Segurança no lado esquerdo da página >> Role a página até o final e clique em Ver Certificados em Certificados >> Selecione Seus Certificados marque o certificado (o certificado selecionado ficará azul ou cinza como na tela) >> Clique em Ver e veja as informações do certificado, caso a data de validade esteja vencida solicite um novo a certificadora responsável.
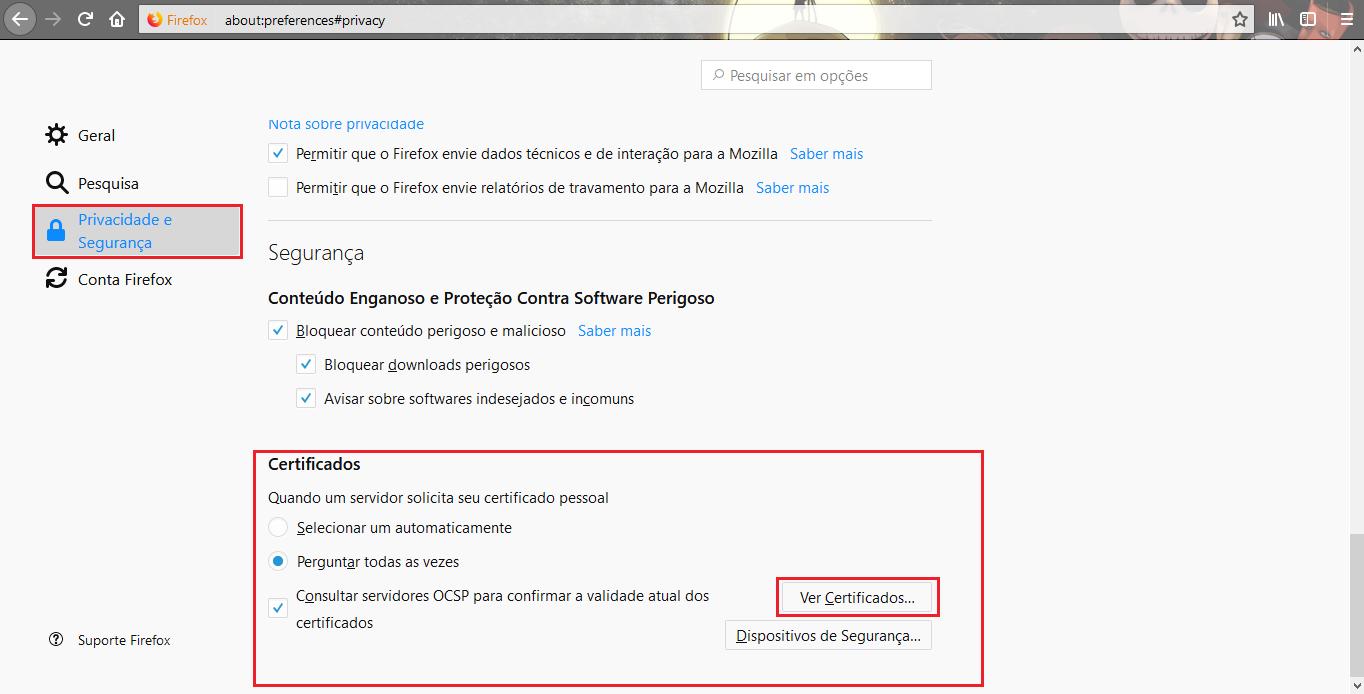
SOLUÇÃO 2: INTERFERÊNCIA DOS DADOS DE NAVEGAÇÃO
Os dados de navegação, quando se encontram em grande volume no navegador, podem interferir no reconhecimento do certificado. Tente acesso ao portal via janela anônima para eliminar esta interferência:
No Google Chrome
Aperte simultaneamente as teclas CTRL + SHIFT + N no teclado, aparecerá uma nova janela, então, tente novo acesso por essa janela.
No Mozilla Firefox
Aperte simultaneamente as teclas CTRL + SHIFT + P no teclado, aparecerá uma nova janela, então, tente novo acesso por essa janela.
O acesso pela janela anônima/privativa permite ao usuário acessar sem deixar rastros, isto é, nesta navegação não serão armazenados os dados de Cookie, Cache e demais dados de navegação. Caso for identificado que os dados de navegação são o problema por trás do não reconhecimento do certificado digital, poderá ser utilizada esta janela anônima/privativa para as emissões de notas ou, ainda, poderá ser utilizada a navegação comum sendo necessário limpar os dados de navegação primeiramente.
Para que se faça a limpeza dos dados de navegação no google chrome aperte CTRL + H, assim, abrirá o histórico de navegação >> clique, após, em Limpar dados de navegação do lado esquerdo da tela e limpe tudo marcando Desde o Início.
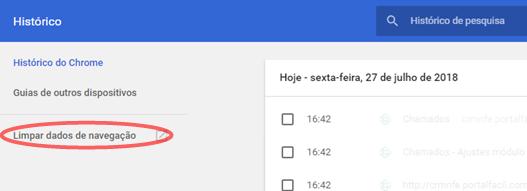
Para que se faça a limpeza dos dados de navegação no mozilla firefox clique nos três tracinhos do lado direito superior do navegador para abrir as opções >> clique, após, em Opções >> do lado esquerdo da tela selecione Privacidade e Segurança >> em Histórico clique em Limpar histórico marcando tudo e selecionando a opção Tudo.
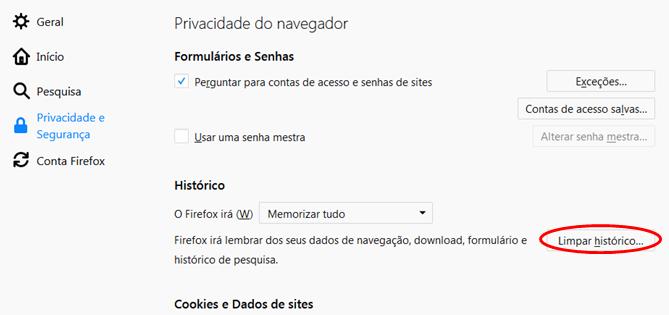
SOLUÇÃO 3: INTERFERÊNCIA DE EXTENSÕES
Algumas extensões podem atrapalhar no processo de utilização do certificado digital, assim, será necessário desativá-las.
No Gloogle Chrome
Clique nos três pontinhos do lado direito em cima do navegador Google Chrome >> em Mais Ferramentas clique em Extensões >> desative TODAS as extensões que não são padrão para o navegador, assim como a seguir.
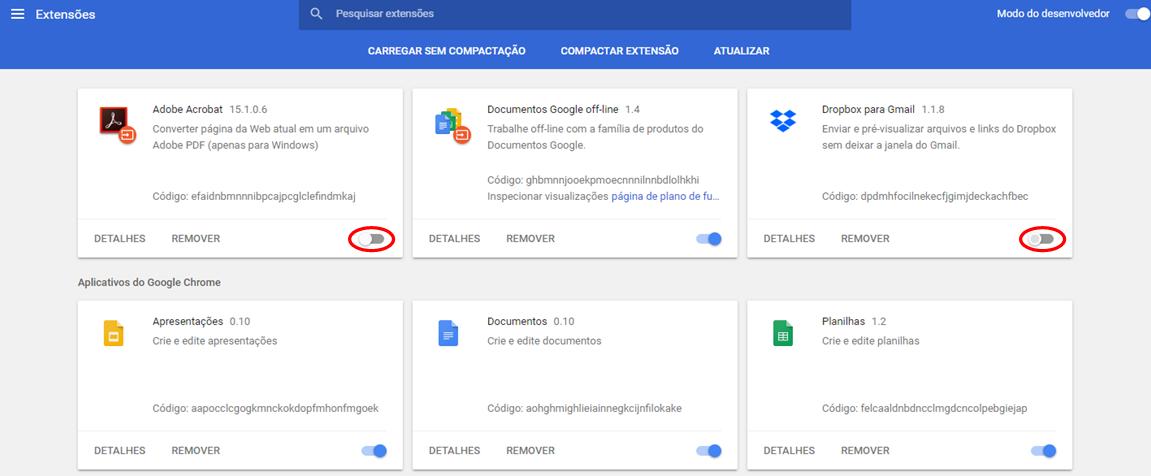
No Mozilla Firefox
Clique nos três tracinhos do lado direito em cima do navegador Mozilla Firefox >> clique em Extensões e desative todas as extensões que aparecerem na tela.

SOLUÇÃO 4: O CERTIFICADO DIGITAL TIPO A3 NÃO ESTÁ CONECTADO AO COMPUTADOR
Verifique se o certificado digital está conectado à porta USB do seu computador, caso não esteja, favor conectá-lo primeiramente antes de tentar novo acesso.
SOLUÇÃO 5: DRIVE DO CERTIFICADO DIGITAL A3 DESATUALIZADO
A atualização do drive de um dispositivo pode ocorrer de várias formas, a mais rápida delas é desconectando o dispositivo da porta USB em que o mesmo se encontra, conectar em outra porta USB, assim, irá carregar uma atualização na barra de tarefas e, após sua conclusão, o dispositivo estará apto para utilização. Volte ao navegador e feche-o para reiniciá-lo com uma nova configuração, realize novamente o acesso ao sistema de Nota Fiscal de Serviço Eletrônica. Caso tenha dificuldade neste processo, procure o setor de TI da sua empresa para que os mesmos possam o auxiliar.
-
-
O certificado digital tipo A3 pede senha do certificado após seleção, porém, o mesmo não é reconhecido pedindo senha na área do prestador ou contador?
-
SOLUÇÃO 1: SEU CERTIFICADO ESTÁ VENCIDO
Verifique a validade do certificado digital. Veja como: No Google Chrome Clique no botão (três pontos) no canto superior direito do navegador >> Abra a opção Configurações.
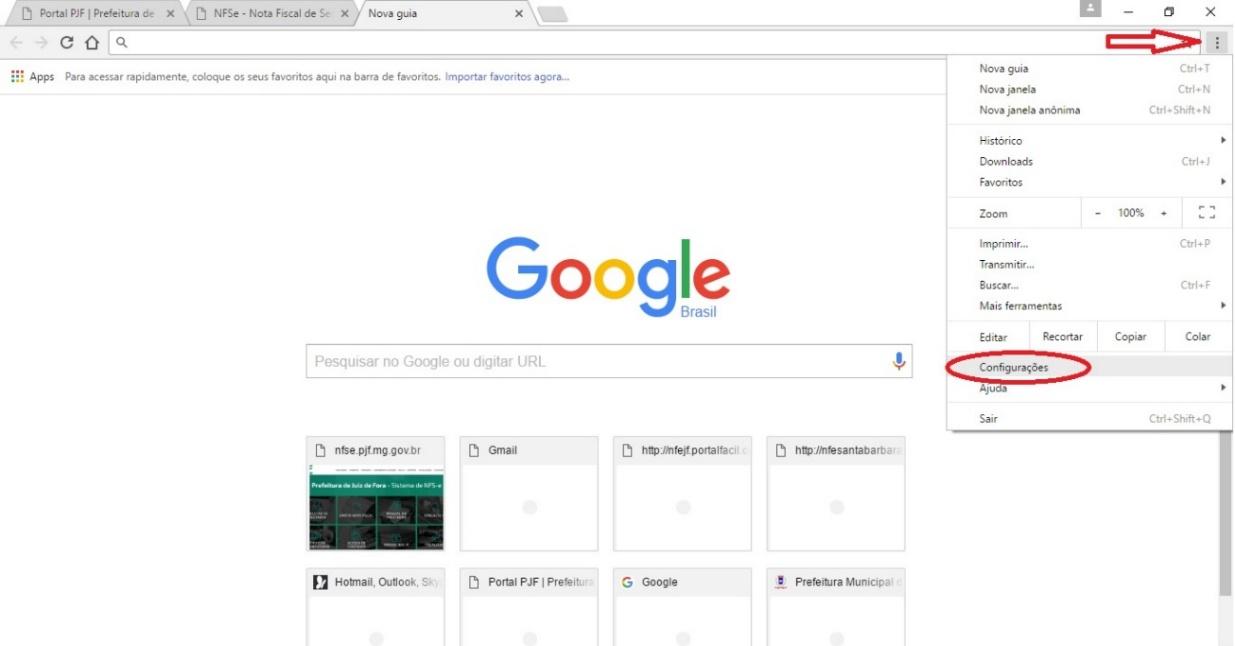
Logo, clique na opção Avançado no fim da página >> Dentro de Privacidade e Segurança clique em Gerenciar Certificados >> Marque o certificado (o certificado selecionado ficará azul ou cinza como na tela) >> Clique em exibir e veja as informações do certificado, caso a data de validade esteja vencida solicite um novo à certificadora responsável.
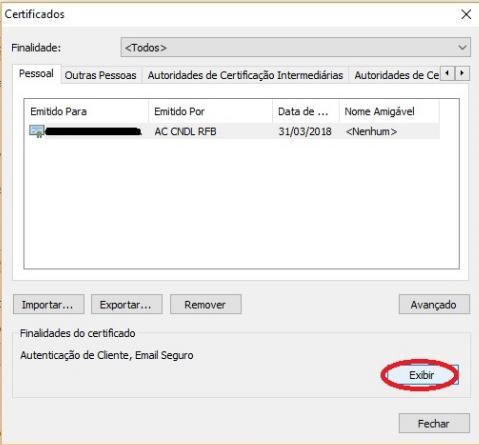
No Mozilla Firefox Clique no botão (três barras) no canto superior direito do navegador >> Abra Opções:
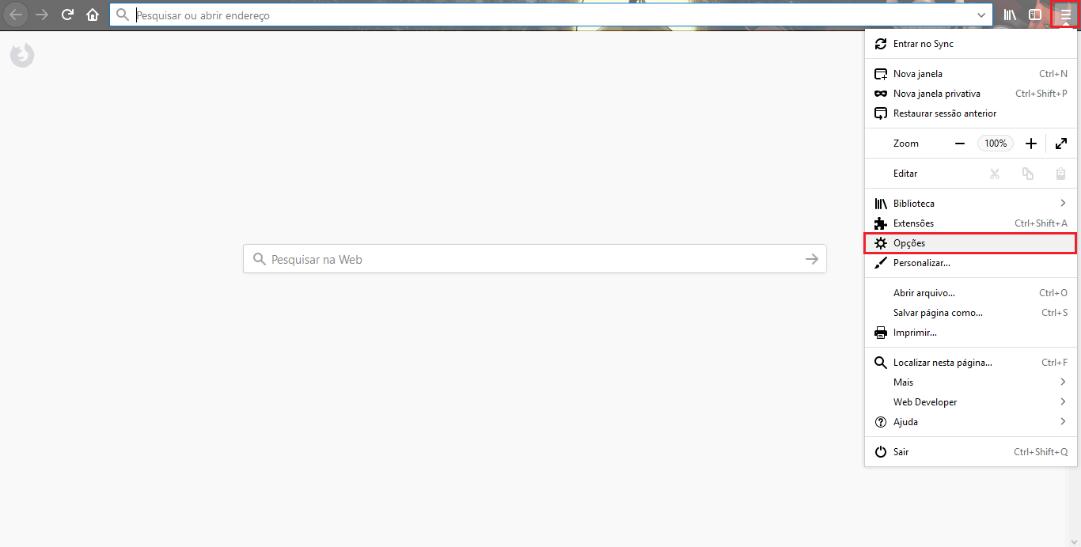
Em seguida, clique na opção Privacidade e Segurança no lado esquerdo da página >> Role a página até o final e clique em Ver Certificados em Certificados >> Selecione Seus Certificados marque o certificado (o certificado selecionado ficará azul ou cinza como na tela) >> Clique em Ver e veja as informações do certificado, caso a data de validade esteja vencida solicite um novo a certificadora responsável.
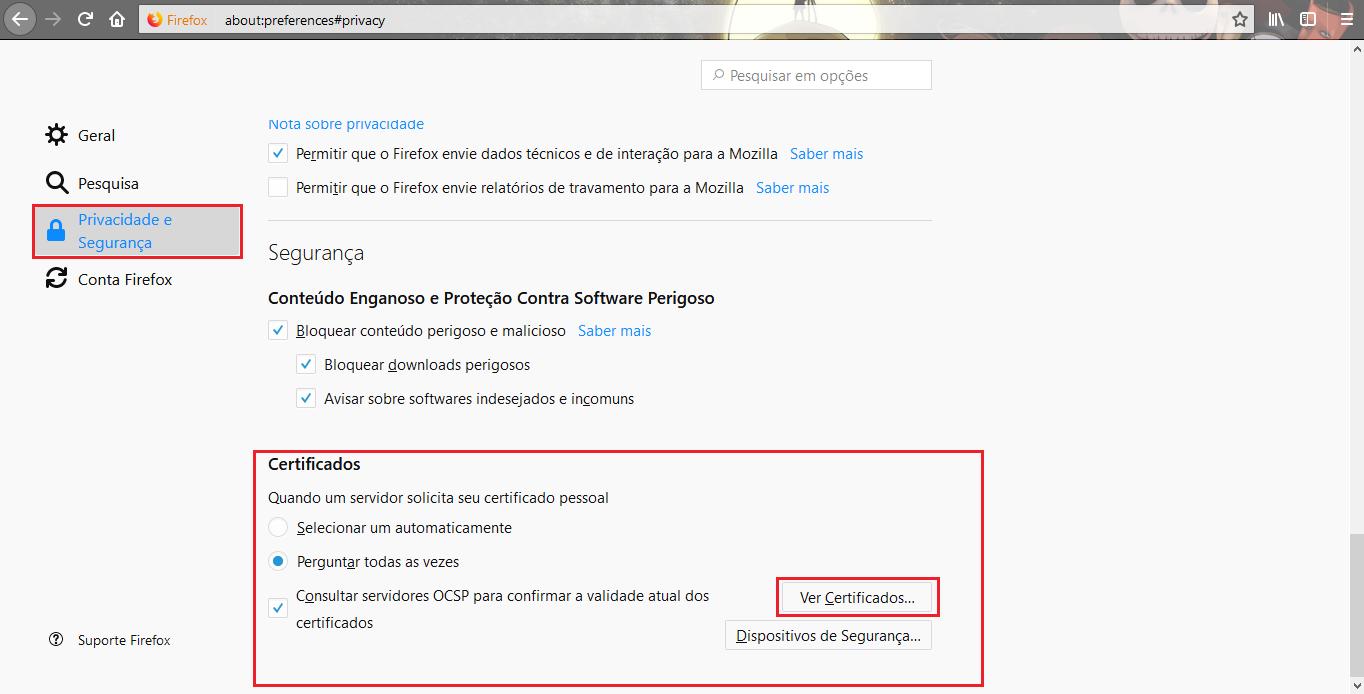
SOLUÇÃO 2: INTERFERÊNCIA DOS DADOS DE NAVEGAÇÃO
Os dados de navegação, quando se encontram em grande volume no navegador, podem interferir no reconhecimento do certificado. Tente acesso ao portal via janela anônima para eliminar esta interferência:
No Google Chrome
Aperte simultaneamente as teclas CTRL + SHIFT + N no teclado, aparecerá uma nova janela, então, tente novo acesso por essa janela.
No Mozilla Firefox
Aperte simultaneamente as teclas CTRL + SHIFT + P no teclado, aparecerá uma nova janela, então, tente novo acesso por essa janela.
O acesso pela janela anônima/privativa permite ao usuário acessar sem deixar rastros, isto é, nesta navegação não serão armazenados os dados de Cookie, Cache e demais dados de navegação. Caso for identificado que os dados de navegação são o problema por trás do não reconhecimento do certificado digital, poderá ser utilizada esta janela anônima/privativa para as emissões de notas ou, ainda, poderá ser utilizada a navegação comum sendo necessário limpar os dados de navegação primeiramente.
Para que se faça a limpeza dos dados de navegação no google chrome aperte CTRL + H, assim, abrirá o histórico de navegação >> clique, após, em Limpar dados de navegação do lado esquerdo da tela e limpe tudo marcando Desde o Início.
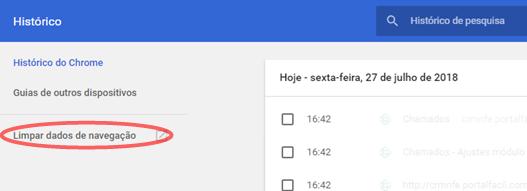
Para que se faça a limpeza dos dados de navegação no mozilla firefox clique nos três tracinhos do lado direito superior do navegador para abrir as opções >> clique, após, em Opções >> do lado esquerdo da tela selecione Privacidade e Segurança >> em Histórico clique em Limpar histórico marcando tudo e selecionando a opção Tudo.
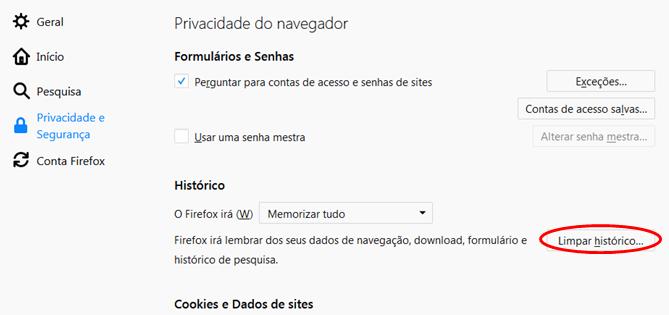
SOLUÇÃO 3: INTERFERÊNCIA DE EXTENSÕES
Algumas extensões podem atrapalhar no processo de utilização do certificado digital, assim, será necessário desativá-las.
No Gloogle Chrome
Clique nos três pontinhos do lado direito em cima do navegador Google Chrome >> em Mais Ferramentas clique em Extensões >> desative TODAS as extensões que não são padrão para o navegador, assim como a seguir.
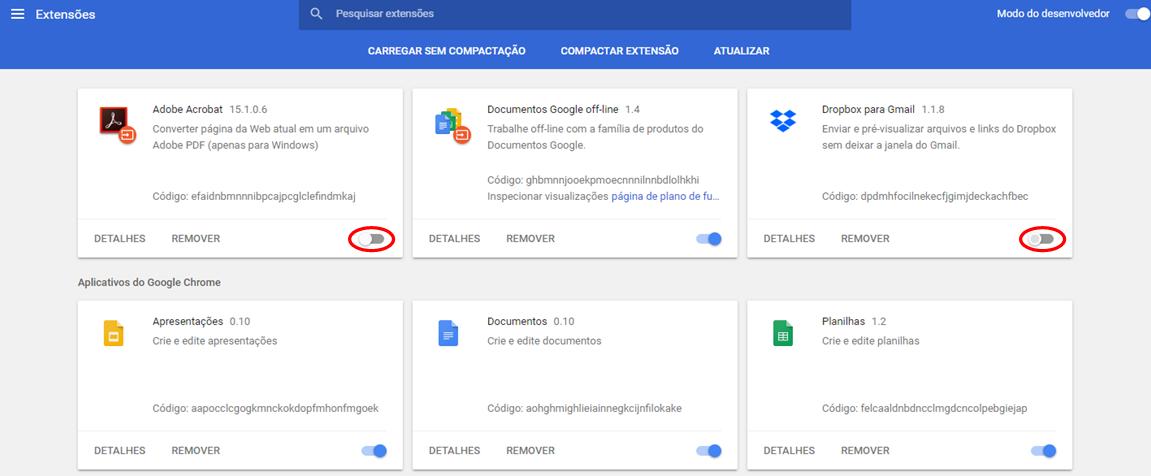
No Mozilla Firefox
Clique nos três tracinhos do lado direito em cima do navegador Mozilla Firefox >> clique em Extensões e desative todas as extensões que aparecerem na tela.

SOLUÇÃO 4: ACESSO COM CERTIFICADO DIGITAL NÃO VINCULADO À CPF OU CNPJ
Verifique se seu certificado não foi emitido vinculado à um CPF ou CNPJ. Se o certificado não possuir o CNPJ e/ou CPF da empresa/responsável este não será válido para acesso ao sistema, sendo necessário a emissão de um novo certificado ou atualização deste. Caso o certificado possuir apenas o CPF do responsável entre em contato com o setor de cadastro da prefeitura municipal de Juiz de Fora para atualização cadastral da empresa.
Para verificação dessa informação:
No Google Chrome
Clique no botão (três pontos) no canto superior direito do navegador >> Abra a opção Configurações.
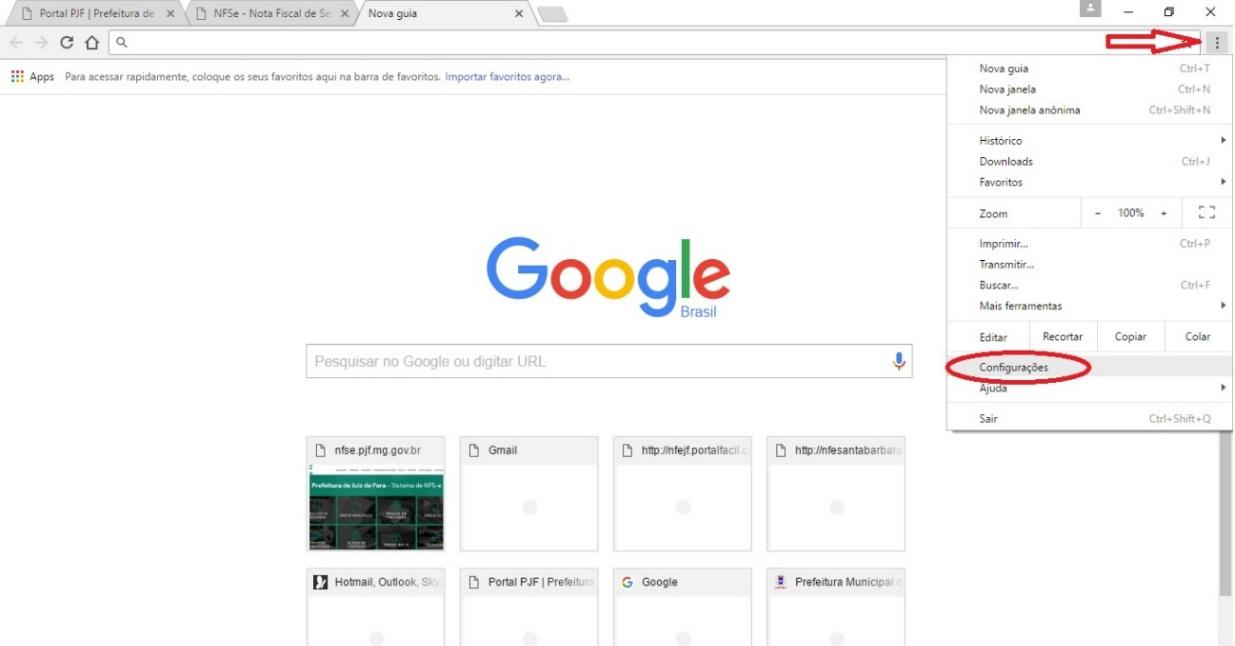
Logo, clique na opção Avançado no fim da página >> Dentro de Privacidade e Segurança clique em Gerenciar Certificados >> Marque o certificado (o certificado selecionado ficará azul ou cinza como na tela) >> Clique em exibir e veja as informações do certificado. Em “Emitido Para” verifique se à frente da razão social da empresa não há a informação do CPF do responsável ou CNPJ da empresa.
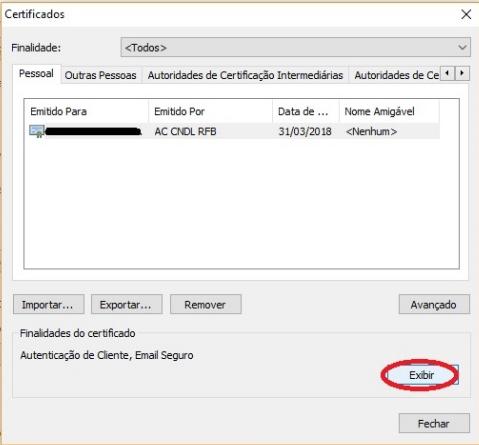
No Mozilla Firefox
Clique no botão (três barras) no canto superior direito do navegador >> Abra Opções.
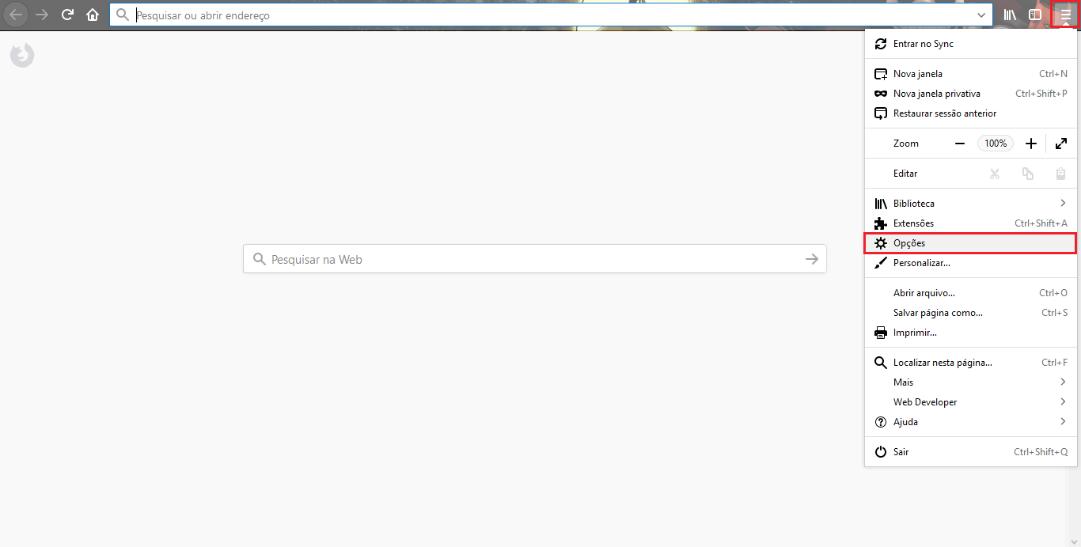
Logo, clique na opção Privacidade e Segurança no lado esquerdo da página >> Role a página até o final e clique em Ver Certificados em Certificados >> Selecione Seus Certificados marque o certificado (o certificado selecionado ficará azul ou cinza como na tela) >> Clique em Ver e veja as informações do certificado. Em “Emitido Para” verifique se à frente da razão social da empresa não há a informação do CPF do responsável ou CNPJ da empresa.
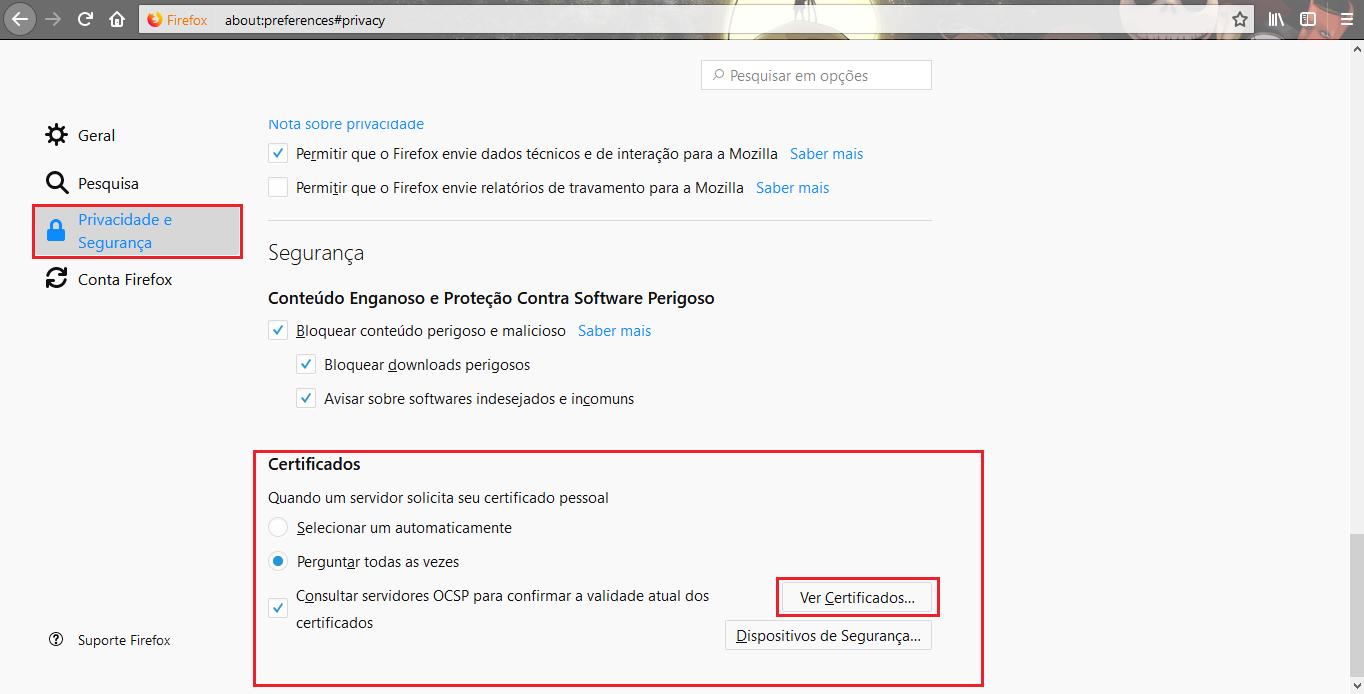
-
-
Emissão de nota com o certificado da contabilidade?
-
SOLUÇÃO 1: VINCULO DE CLIENTE À CONTABILIDADE
Para que seja utilizado o certificado digital da contabilidade para emissões de notas fiscais via portal, o contribuinte prestador em questão deverá ser vinculado ao contador. Este procedimento de vínculo está descrito no manual do portal, link: http://www.manualnfse.com/index.php?title=Ambiente_do_Contador#Cadastro_de_Clientes
Lembrando que tomadores são vinculados automaticamente, e prestadores deverão liberar de seu ambiente o contador para acesso, após essa liberação, o contribuinte aparecerá em Utilitários >> Visitar Cliente do ambiente do contador.
Ainda, emissões via web service não são permitidas para prestadores com certificado digital diferente do emitido para o próprio prestador, ou seja, não será possível emissão via web service com o certificado digital da contabilidade do prestador.
-
Perguntas Frequentes: Certificado Digital





 Prestador
Prestador Tomador
Tomador Contador
Contador DES-IF
DES-IF Cartório
Cartório Fiscalização
Fiscalização Legislação
Legislação Manuais
Manuais